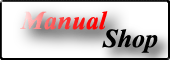 |
|
 |
|||||||
[ Windows XP Home Edition / Professional Edition ]
[ Firefox 3.6 ] のインストール方法
[ Firefox 3.6 にもとづいて説明しています。 ]
■ 「FirefoxSetup...」アイコンをダブルクリックします。

■ 以下の画面が表示されましたら、「実行(R)」ボタンをクリックします。
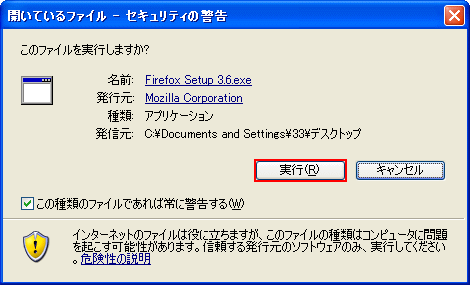
■ 以下の画面が表示されましたら、次の画面が表示されるまでお待ちください。
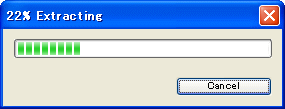
■ 「Mozilla Firefox のセットアップ」画面が表示されましたら、「次へ(N) >」ボタンをクリックします。
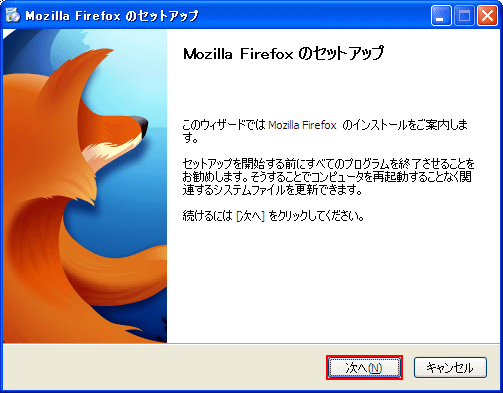
■ 「セットアップの種類」画面が表示されましたら、「標準インストール(S)」を選択し、「次へ(N) >」ボタンをクリックします。
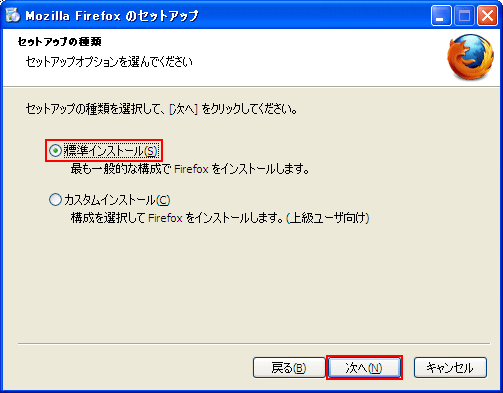
■ 「セットアップ設定の確認」画面が表示されましたら、「インストール(I)」ボタンをクリックします。
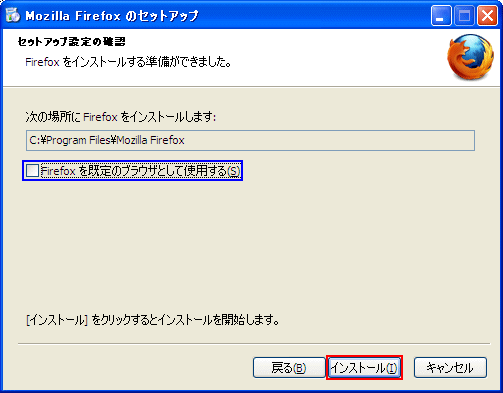
※ ここでは、「Firefox を既定のブラウザとして使用する(S)」のチェックを外して説明致します。
■ 「インストール完了」画面が表示されましたら、「完了」ボタンをクリックします。
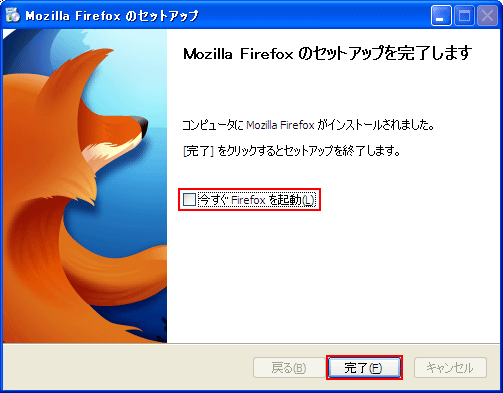
※インターネットに接続していない場合は、「今すぐ Mozilla Firefoxを起動する」のチェックを外してください。
■ デスクトップに作成されました「Mozilla Firefox」アイコンをダブルクリックします。

■ 「設定移行ウィザード」画面が表示されましたら、「設定をインポートしない(D)」を選択し、「次へ(N)」ボタンをクリックします。
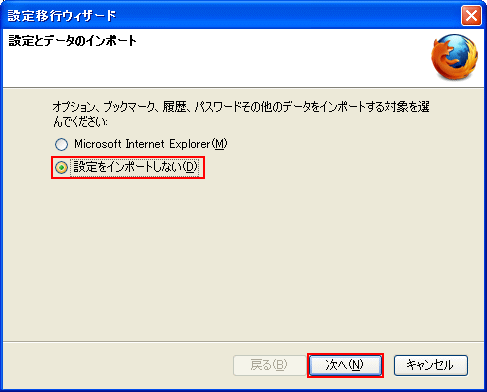
■ 「既定のブラウザの設定」画面が表示されましたら、「いいえ」ボタンをクリックします。
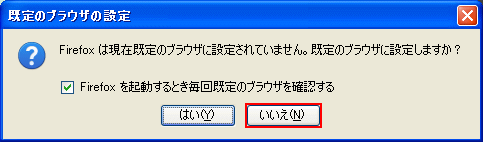
ここでは、「Firefox3.0」を「既定のブラウザ」として設定しない方法を説明致します。
次回、「Firefox3.0」を起動した時に「既定のブラウザの設定」画面を表示させたくない場合は、
「Firefox を起動するとき毎回既定のブラウザを確認する」のチェックを外してください。
■ 「Firefox」が起動しましたら、「Firefox」のインストールは完了です。
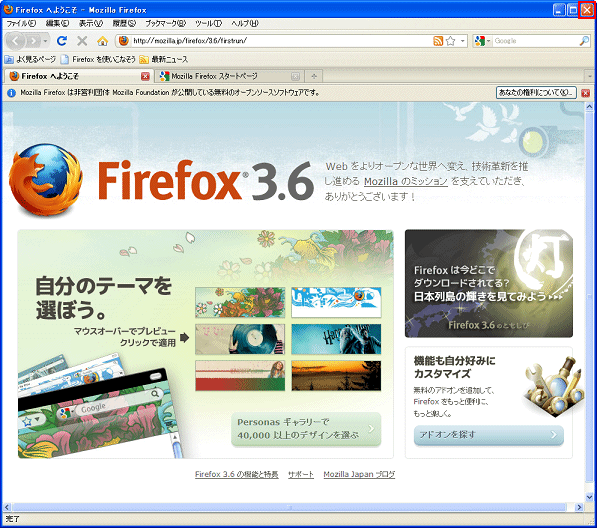
操作が終了しましたら、「閉じる(×) 」ボタンをクリックします。
■ 「Firefox の終了」画面が表示されましたら、「次回からは確認しない」にチェックを入れ、「終了(Q)」ボタンをクリックします。
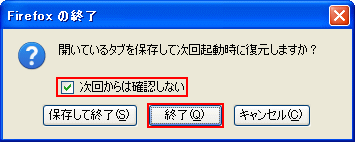
以上が Firefox3.6 のインストール方法 です。
Copyright (C) 1998 - 2014 Sakyou Shop. All rights reserved