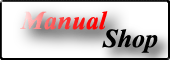 |
|
 |
|||||||
[ Windows 7 Home Premium/Professional/Ultimate ]
[ Firefox 19.0 ] のインストール方法
[ Firefox 19.0 にもとづいて説明しています。 ]
[ Firefox のダウンロードサイト ]
■ 「Firefox」ホームページよりの 「Firefox 無料ダウンロード」ボタンをクリックします。
「Download Firefox(最新版)」ホームページ
[ FirefoxSetup 19.0 をインストールする方法 ]
■ 「FirefoxSetup 19.0」アイコンをダブルクリックします。
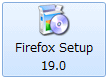
■ 以下の画面が表示されましたら、次の画面が表示されるまで少しお待ちください。
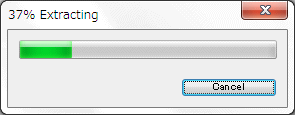
■ 「Mozilla Firefox のセットアップ」画面が表示されましたら、「次へ(N)」ボタンをクリックします。
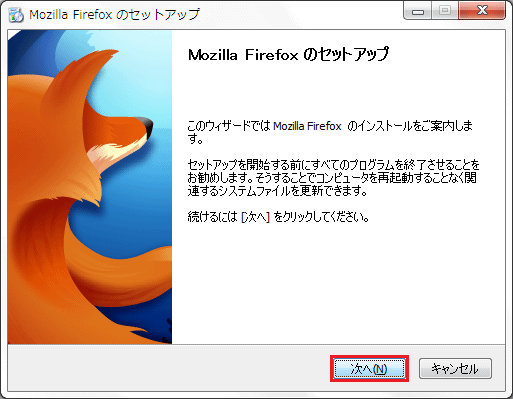
■ 「セットアップの種類」画面が表示されましたら、「標準インストール(S)」を選択し、「次へ(N)」ボタンをクリックします。
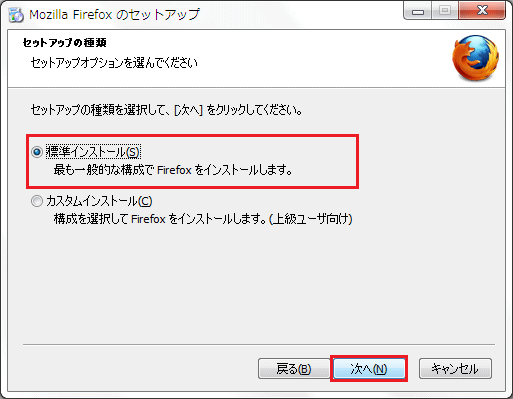
■ 「セットアップ設定の確認」画面が表示されましたら、「インストール(I)」ボタンをクリックします。
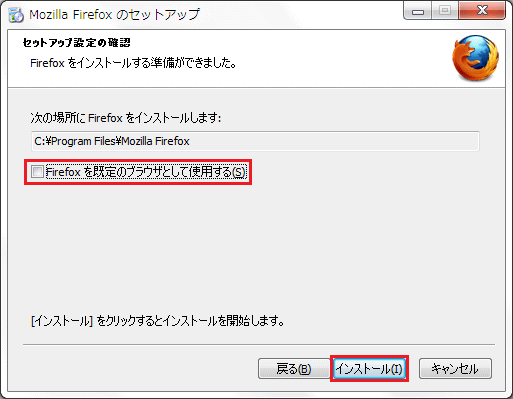
※ ここでは、「Firefox を既定のブラウザとして使用する(S)」のチェックを外して説明致します。
■ 以下の画面が表示されましたら、次の画面が表示されるまでお待ちください。
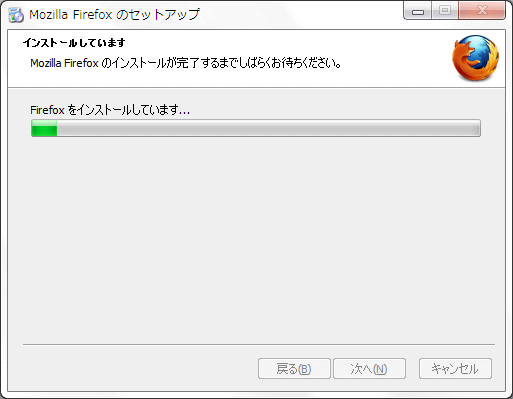
■ 「インストール完了」画面が表示されましたら、「完了(F)」ボタンをクリックします。
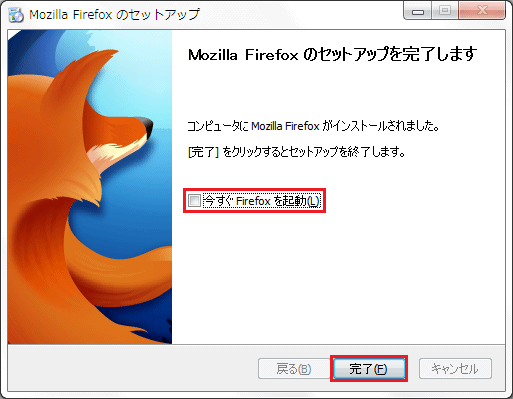
※インターネットに接続していない場合は、「今すぐ Mozilla Firefoxを起動(L)」のチェックを外してください。
■ デスクトップに作成されました「Mozilla Firefox」アイコンをダブルクリックします。
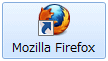
■ 「設定移行ウィザード」画面が表示されましたら、「設定をインポートしない(D)」を選択し、「次へ(N)」ボタンをクリックします。
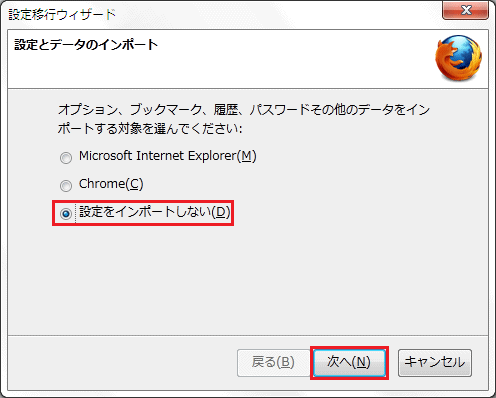
■ 「既定のブラウザの設定」画面が表示されましたら、「いいえ(N)」ボタンをクリックします。
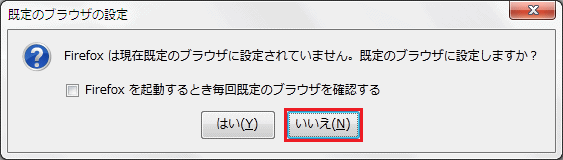
ここでは、「Firefox 19.0」を「既定のブラウザ」として設定しない方法を説明致します。
次回、「Firefox 19.0」を起動した時に「既定のブラウザの設定」画面を表示させたくない場合は、
「Firefox を起動するとき毎回既定のブラウザを確認する」のチェックを外してください。
■ 「Firefox」が起動しましたら、「Firefox」のインストールは完了です。「閉じる(×)」ボタンをクリックします。
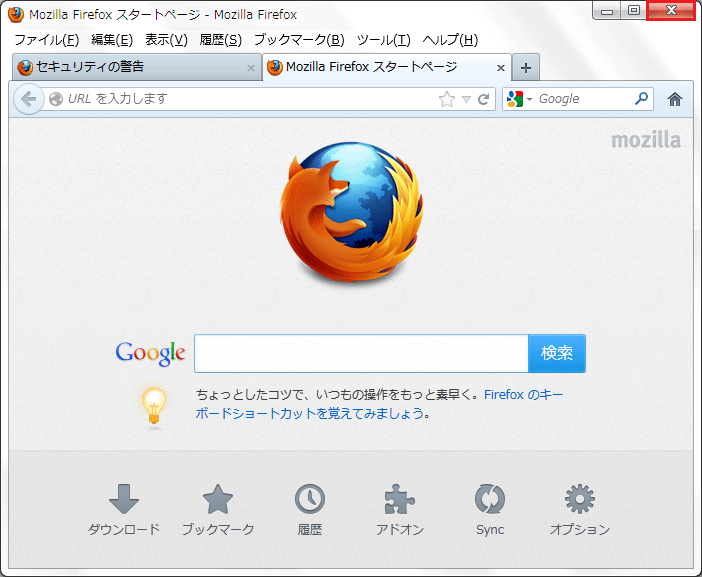
■ 以下の画面が表示されましたら、「同時に複数のタブを閉じるときは確認する」にチェックを外し、「タブを閉じる」ボタンをクリックします。
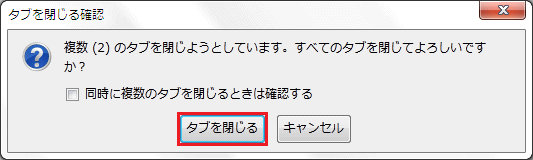
・「同時に複数のタブを閉じるときは確認する」にチェックを外す。
以上が Firefox 19.0 のインストール方法 です。
Copyright (C) 1998 - 2014 Sakyou Shop. All rights reserved