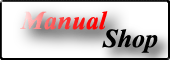 |
|
 |
|||||||
[ Windows XP Home Edition / Professional Edition ]
[ Firefox 1.5 ] 「オートコンプリート」機能で保存されたパスワードの削除方法
[ Firefox 1.5.0.3 にもとづいて説明しています。 ]
■ 「Firefox」を起動し、メニューバーの「ツール(T)」より「オプション(O)...」をクリックします。
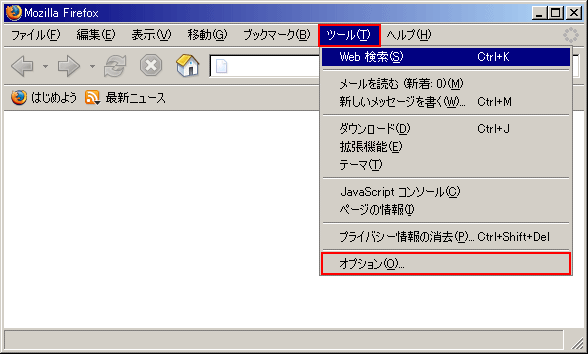
■ 「オプション」画面が表示されましたら、「プライバシー」項目をクリックします。
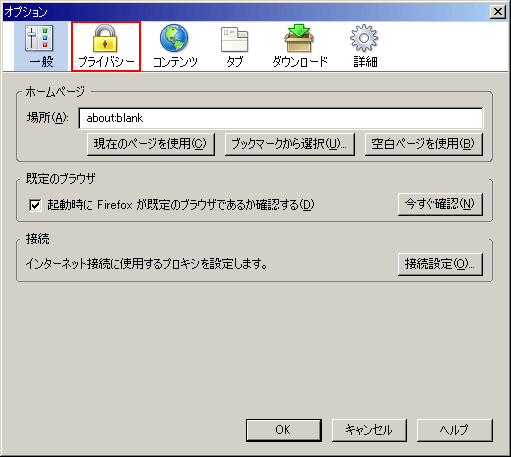
■ 「プライバシー」画面が表示されましたら、「パスワード」タブをクリックします。
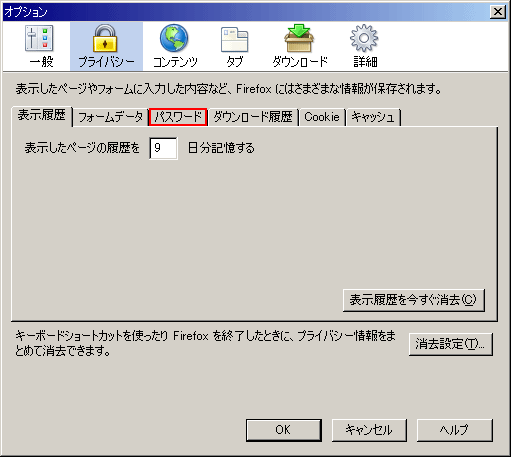
■ 「パスワード」タブの画面が表示されましたら、「保存されているパスワードを表示(V)」ボタンをクリックします。
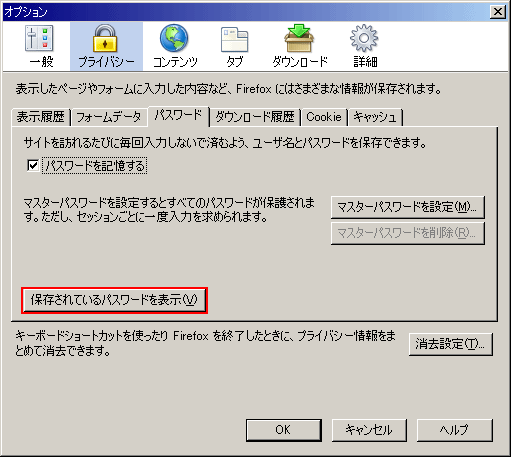
■ 「パスワードマネージャ」画面が表示されましたら、「すべて削除(A)」ボタンをクリックします。
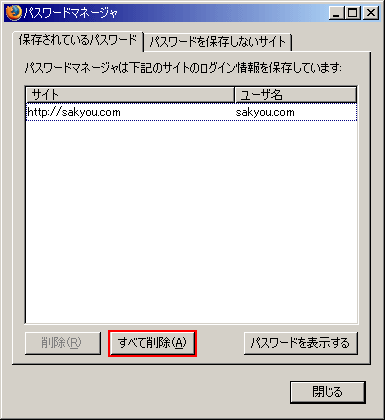
※上記操作方法は「パスワード」が複数登録されている場合、すべて削除されますので注意願います。
■ 以下の画面が表示されましたら、「閉じる」ボタンをクリックします。
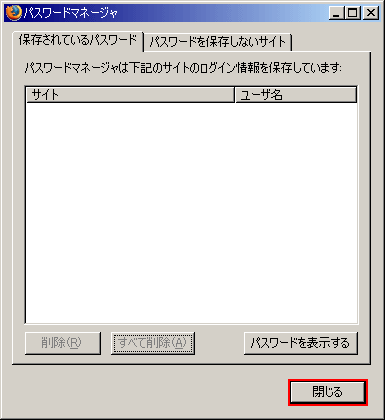
■ 「パスワード」タブの画面に戻りましたら、「OK」ボタンをクリックします。
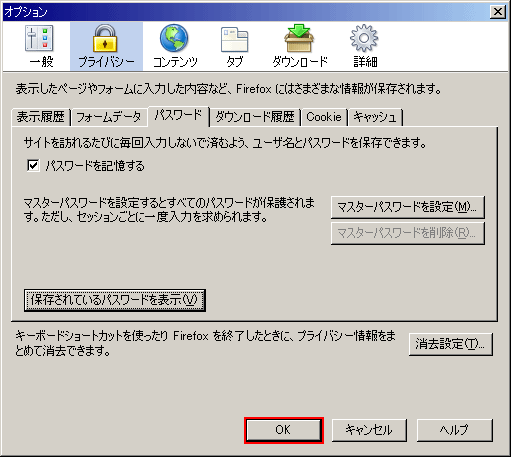
以上が オートコンプリート 機能で保存されたパスワードの削除方法 です。
Copyright (C) 1998 - 2014 Sakyou Shop. All rights reserved