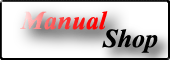 |
|
 |
|||||||
[ Windows XP Home Edition / Professional Edition ]
[ Firefox 3.5 ] 「オートコンプリート」機能で保存されたパスワードの削除方法
[ Firefox 3.5.7 にもとづいて説明しています。 ]
■ 「Firefox」を起動し、メニューバーの「ツール(T)」より「オプション(O)...」をクリックします。
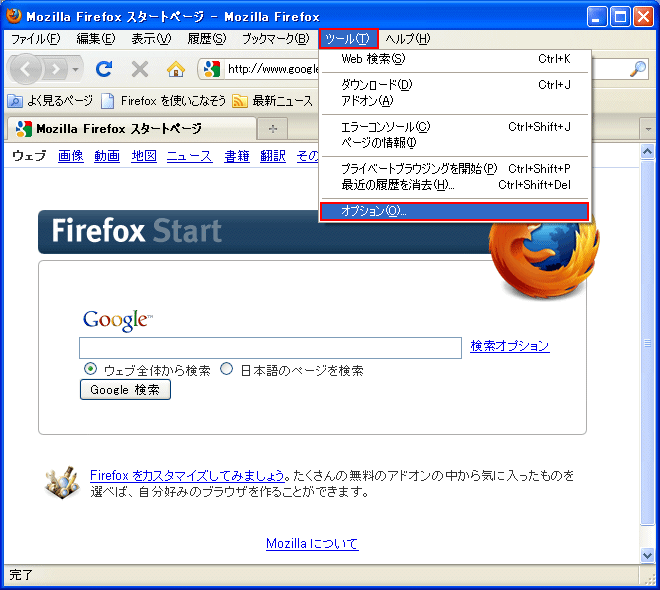
■ 「オプション」画面が表示されましたら、「セキュリティ」項目をクリックします。
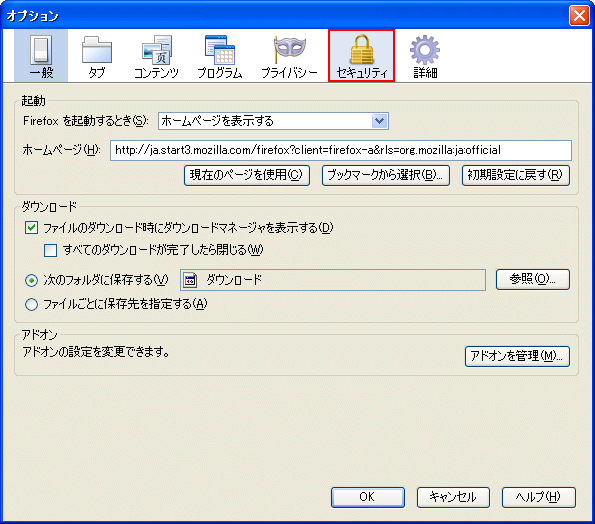
■ 「セキュリティ」画面が表示されましたら、「パスワード」枠内の「保存されているパスワード(P)...」ボタンをクリックします。
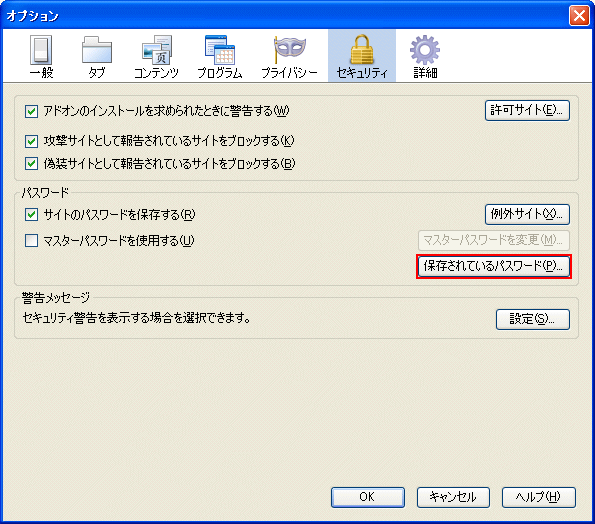
■ 「保存されているパスワード」画面が表示されましたら、「すべて削除(A)」ボタンをクリックします。
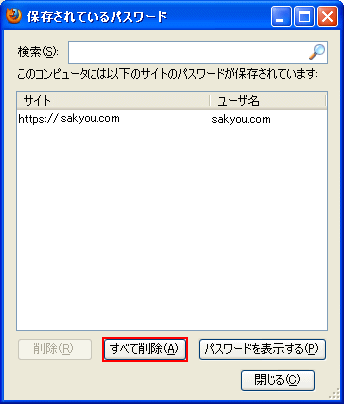
※上記操作方法は「パスワード」が複数登録されている場合、すべて削除されますので注意願います。
■ 「すべてのパスワードを消去」のメッセージ画面が表示されましたら、「はい(Y)」ボタンをクリックします。
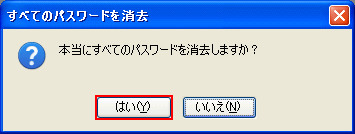
■ 以下の画面が表示されましたら、「閉じる(C)」ボタンをクリックします。
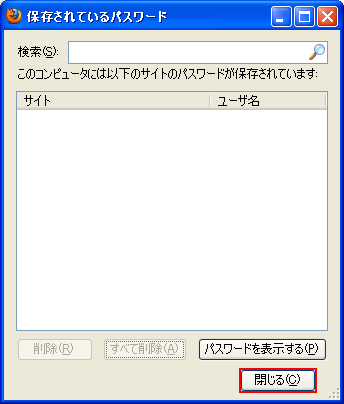
■ 「セキュリティ」の画面に戻りましたら、「OK」ボタンをクリックします。
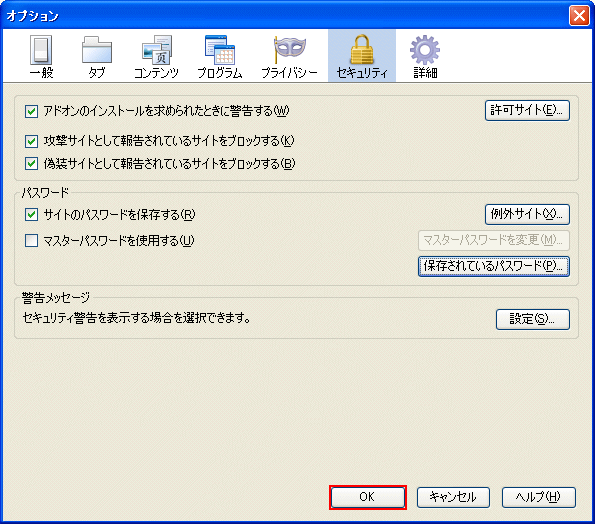
以上が オートコンプリート 機能で保存されたパスワードの削除方法 です。
Copyright (C) 1998 - 2014 Sakyou Shop. All rights reserved