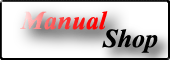 |
|
 |
|||||||
[ Windows 7 Home Premium/Professional/Ultimate ]
[ Internet Explorer 10.0 ] 「オートコンプリート」機能で保存されたパスワードの削除方法
[ Internet Explorer 10.0.9200.16635 にもとづいて説明しています。 ]
● 「オートコンプリート」機能で保存されたパスワードの削除方法 操作方法 1
● 「オートコンプリート」機能で保存されたパスワードの削除方法 操作方法 2
● 「オートコンプリート」機能で保存されたパスワードの削除方法 操作方法 1
■ タスクバー左下側の「Internet Explorer」をクリックします。
![]()
■ 「Internet Explorer」を起動しましたら、画面右上側の「ツール(Alt+X)」をクリックします。
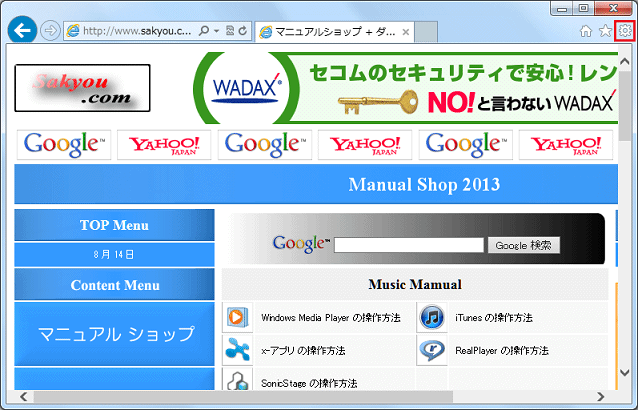
■ 表示されたメニューの「インターネット オプション(O)」をクリックします。
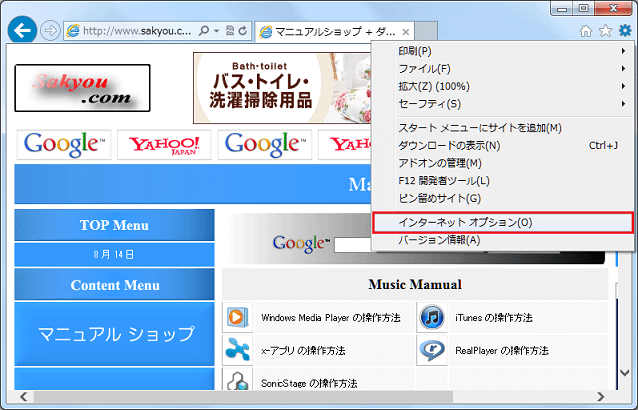
■ 「インターネット オプション」の画面が表示されましたら、「閲覧の履歴」項目の「削除(D)...」ボタンをクリックします。
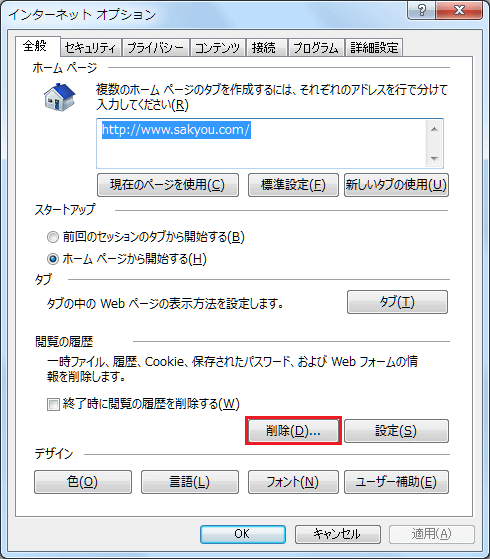
■ 「閲覧の履歴の削除」画面が表示されましたら、「パスワード(P)」にチェックし、「削除(D)」ボタンをクリックします。
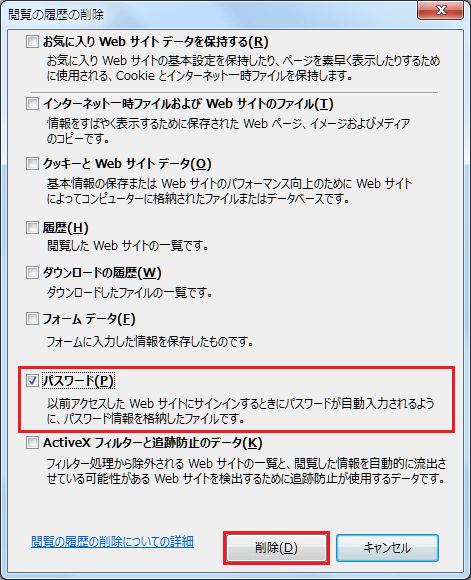
■ 「インターネット オプション」画面に戻りましたら、 「 OK 」ボタンをクリックします。
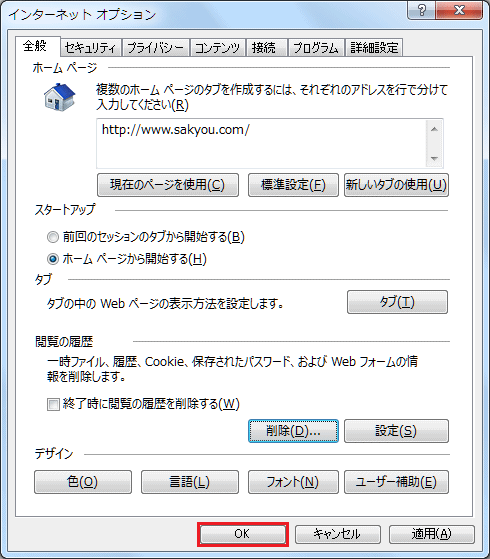
■ 「Internet Explorer」の画面に戻りましたら、 「 閉じる(×)」ボタンをクリックします。
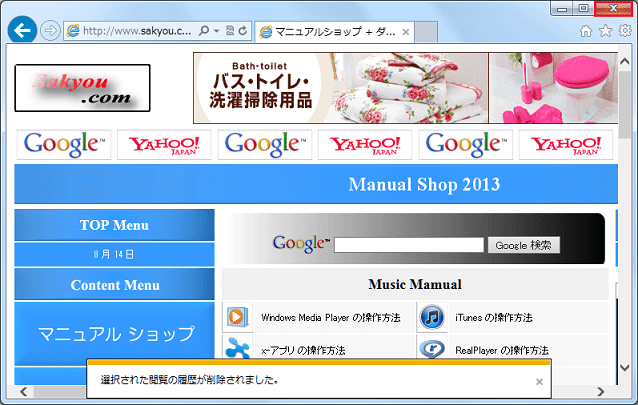
● 「オートコンプリート」機能で保存されたパスワードの削除方法 操作方法 2
■ タスクバー左下側の「Internet Explorer」をクリックします。
![]()
■ 「Internet Explorer」を起動しましたら、画面右上側の「ツール(Alt+X)」をクリックします。
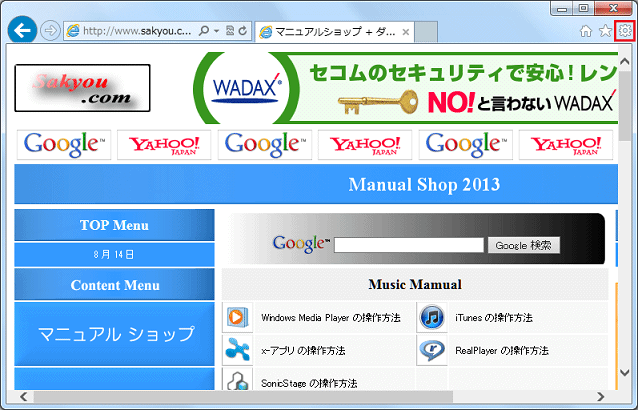
■ 表示されたメニューの「インターネット オプション(O)」をクリックします。
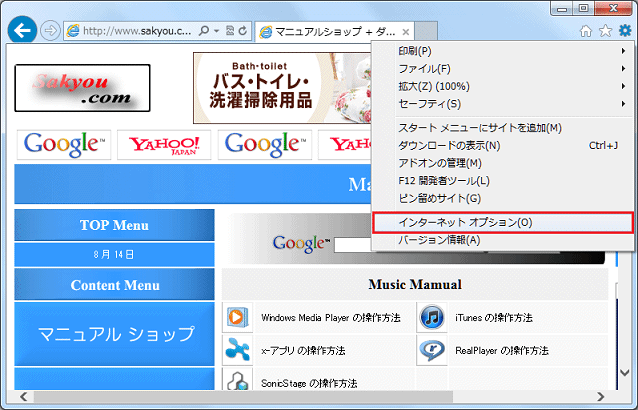
■ 「インターネット オプション」の画面が表示されましたら、「コンテンツ」タブをクリックします。
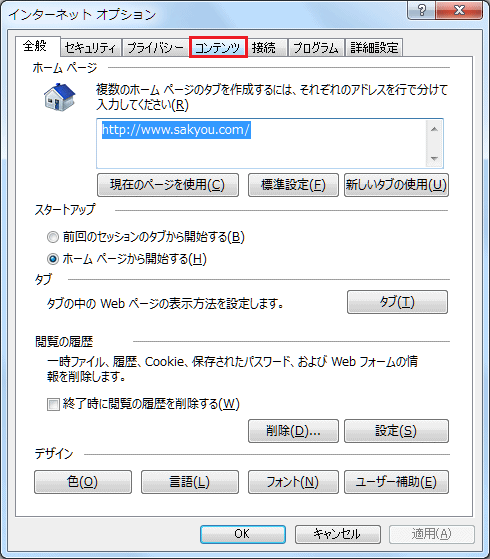
■ 「コンテンツ」タブの画面が表示されましたら、「オートコンプリート」枠内の「設定(I)」ボタンをクリックします。
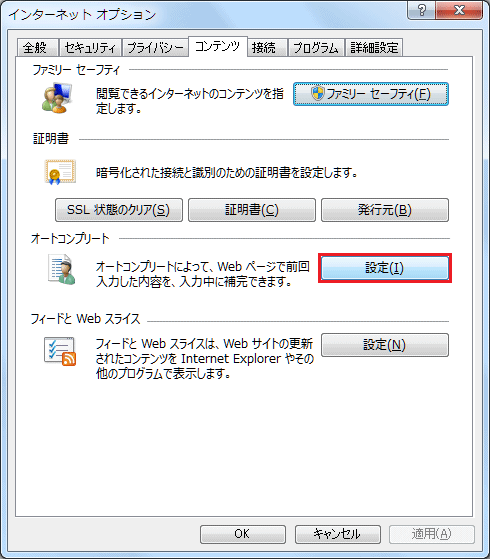
■ 「オートコンプリートの設定」画面が表示されましたら、「オートコンプリート履歴の削除(D)...」ボタンをクリックします。
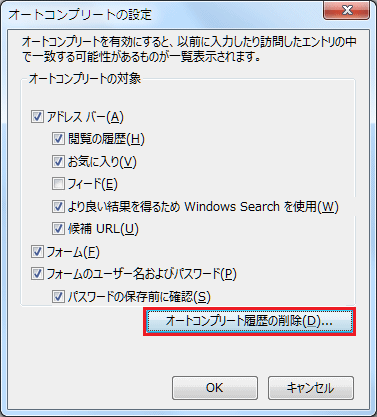
■ 「閲覧の履歴の削除」画面が表示されましたら、「パスワード(P)」にチェックを入れ、「削除(D)」ボタンをクリックします。
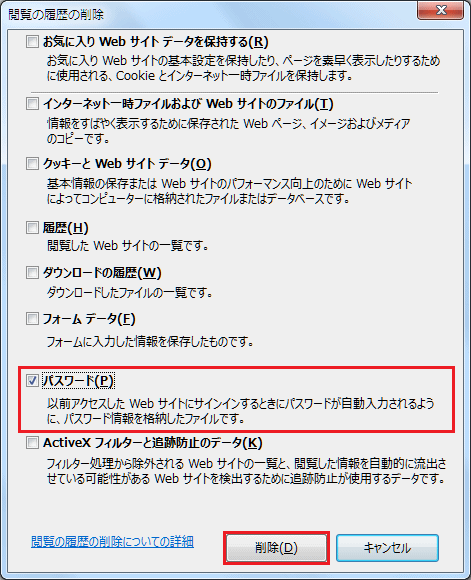
■ 「オートコンプリートの設定」画面に戻りましたら、 「 OK 」ボタンをクリックします。
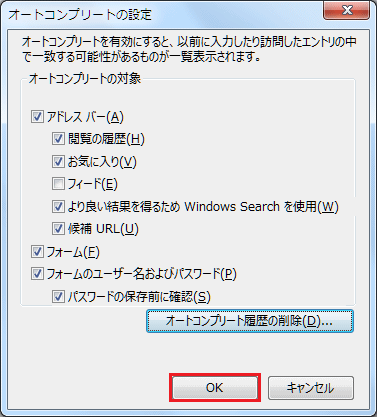
■ 「インターネット オプション」画面に戻りましたら、 「 OK 」ボタンをクリックします。
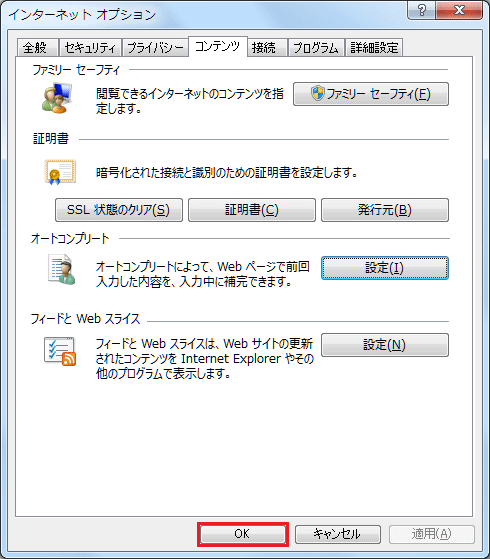
■ 「Internet Explorer」の画面に戻りましたら、 「 閉じる(×)」ボタンをクリックします。
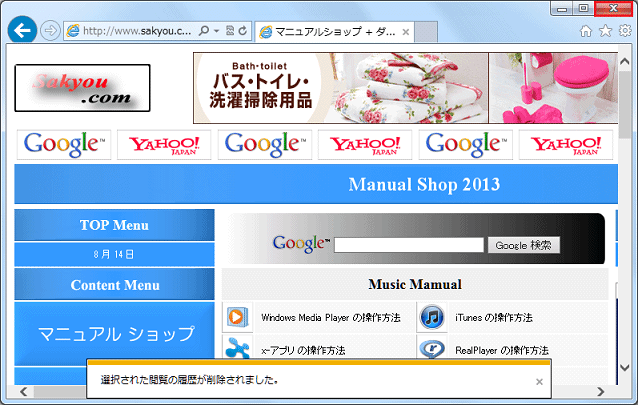
以上が オートコンプリート 機能で保存されたパスワードの削除方法 です。
Copyright (C) 1998 - 2014 Sakyou Shop. All rights reserved