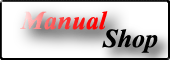 |
|
 |
|||||||
[ Windows XP Home Edition / Professional Edition ]
「iTunes 6」 をインストールする方法
[ iTunes 6 にもとづいて説明しています。 ]
■ iTunes の 「iTunesSetup」アイコンをダブルクリックします。

■ 以下の画面が表示された場合は、「実行(R)」をクリックします。
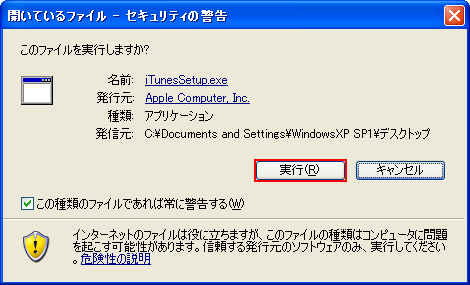
■「セットアップ言語の選択」画面が表示されましたら、「日本語」を選択し、「OK」ボタンをクリックします。
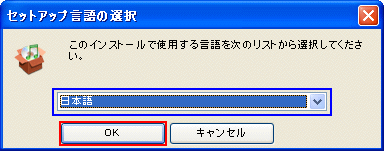
■ 以下の画面が表示されましたら、次の画面が表示されるまで少しお待ちください。

■「iTunes 6 インストーラへようこそ」画面が表示されましたら、「次へ(N) >」ボタンをクリックします。
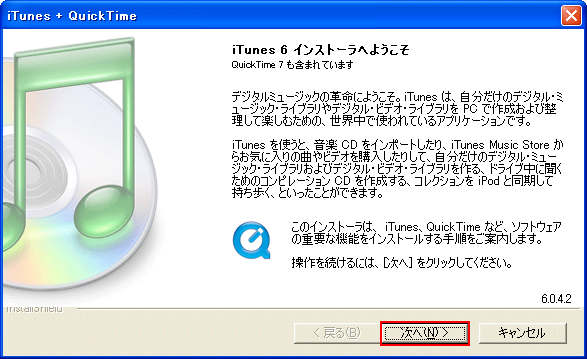
■「使用許諾契約」画面が表示されましたら、「使用許諾契約書に同意します(A)」を選択し、「次へ(N) >」ボタンをクリックします。
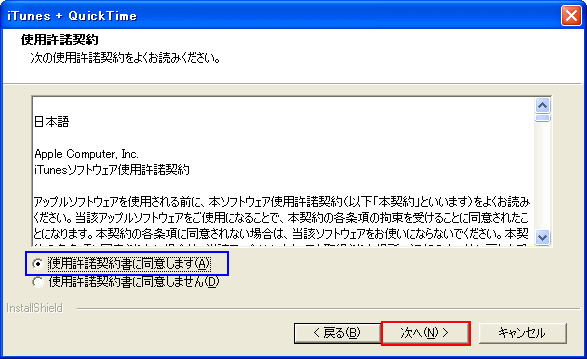
■「iTunes について」画面が表示されましたら 、「次へ(N) >」ボタンをクリックします。
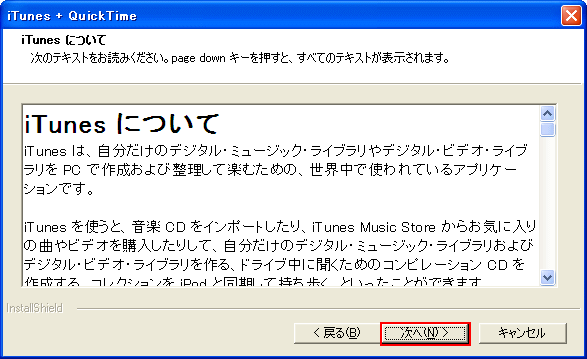
■「設定の種類」画面が表示されましたら、すべての項目にチェックされていることを確認し、「次へ(N) >」ボタンをクリックします。
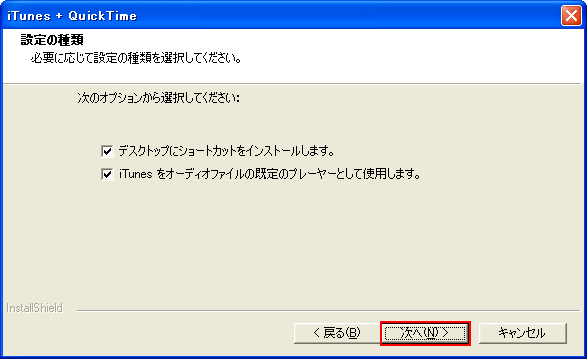
※ 複数の音楽プレーヤーを使用している場合は、「iTunes をオーディオファイルの規定のプレーヤーとして使用します。」の
チェックをはずしてください。
■「インストール先の選択」画面が表示されましたら、「iTunes」のインストール先を確認し、「次へ(N) >」ボタンをクリックします。
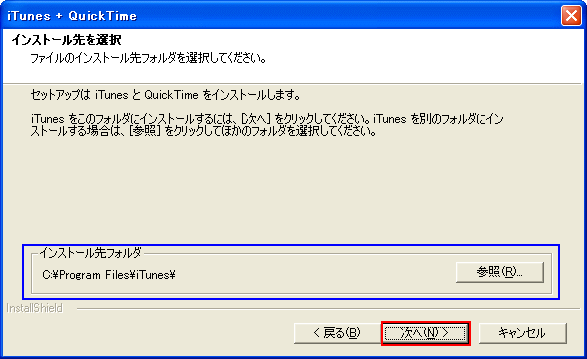
※ 上記画面は、「iTunes」の自動設定されるインストール先です。
■「iTunes + QuickTime」」画面が表示されましたら、「次へ(N) >」ボタンをクリックします。
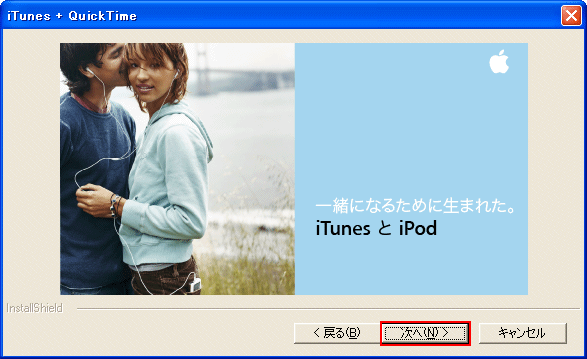
■ 以下の画面が表示されましたら、次の画面が表示されるまで少しお待ちください。
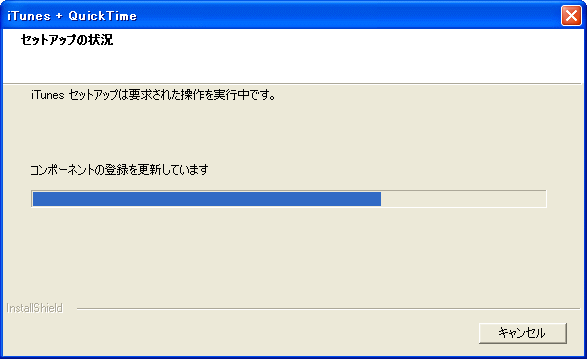
■「インストールに成功しました。」画面が表示されましたら、「終了」ボタンをクリックします。

■ デスクトップ画面の「iTunes」アイコンをダブルクリックします。

■ 以下の画面が表示されましたら、「同意する(A)」ボタンをクリックします。

■「iTunes へようこそ」画面が表示されましたら、「次へ(N) >」ボタンをクリックします。
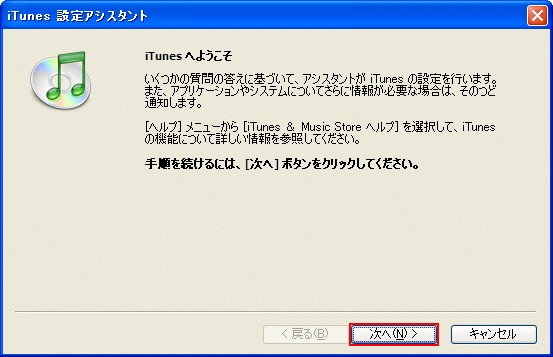
■ 以下の画面が表示されましたら、すべての項目にチェックをして「次へ(N) >」ボタンをクリックします。

※ ここでは、「MP3 ファイルと AACファイルを追加」「WMA ファイルを追加」にチェックをしてください。
理由としては、音楽配信サイトのファイル形式が上記ファイル形式のためです。
■ 以下の画面が表示されましたら、「いいえ、自分でファイルとフォルダの名前を変更します」を選択し、「次へ(N) >」ボタンをクリックします。
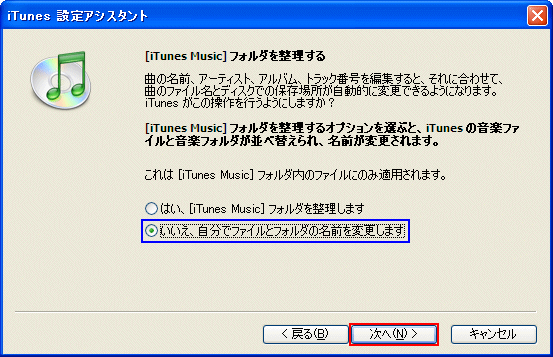
■ 以下の画面が表示されましたら、「いいえ、iTunes ライブラリに移動します」を選択し、「次へ(N) >」ボタンをクリックします。
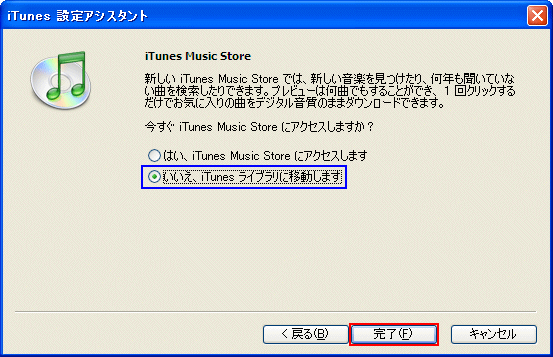
■「iTunes 6」が起動しましたら、インストールは完了です。
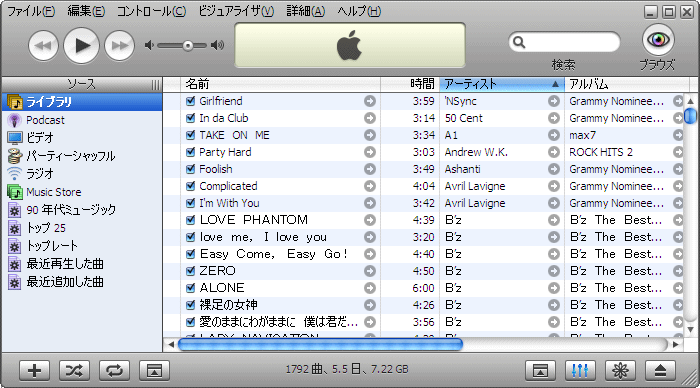
以上が 「iTunes 6」 のインストール方法 です。
Copyright (C) 1998 - 2017 Sakyou Shop. All rights reserved