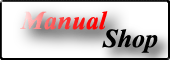 |
|
 |
|||||||
[ Windows XP Home Edition / Professional Edition ]
「iTunes 8」 をインストールする方法
[ iTunes 8 にもとづいて説明しています。 ]
[ 操作1:デスクトップに「iTunesSetup.exe」ダウンロードする ]
■「Download iTunes 8」は、現在ダウンロードできません。
※「Download iTunes 8」ダウンロードしたい方は、以下のサイトでダウンロード出来るかご確認願います。
「http://www1.atwiki.jp/itunes/pages/7.html」
■「ファイルのダウンロード」画面が表示されましたら、「保存(S)」ボタンをクリックします。
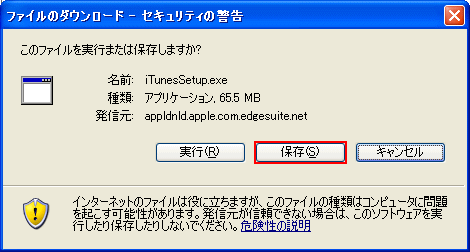
■「名前を付けて保存」画面が表示されましたら、「保存する場所(I)」を「デスクトップ」に指定し、「保存(S)」ボタンをクリックします。
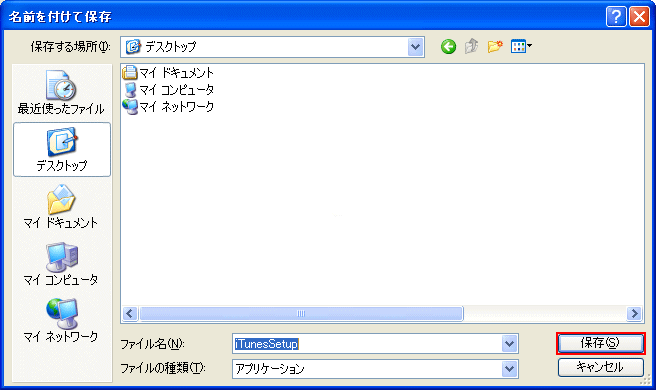
ここでは、「デスクトップ」に「iTunesSetup.exe」ファイルを保存する方法を説明します。
■ 以下の画面が表示されましたら、次の画面が表示されるまで少しお待ちください。
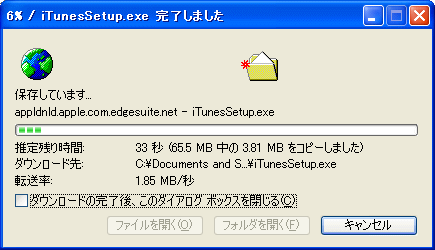
■「ダウンロードの完了」画面が表示されましたら、「閉じる」ボタンをクリックします。
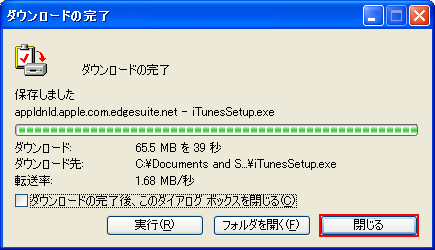
■「デスクトップ」画面に「iTunesSetup.exe」アイコンが表示されましたら、「ダウンロード」は完了です。

以上が 「iTunes8」のダウンロード方法 です。
[ 操作2:「iTunes8」をインストールする方法 ]
■ ダウンロードした「iTunesSetup.exe」アイコンをダブルクリックします。

■ 以下の画面が表示された場合は、「実行(R)」をクリックします。
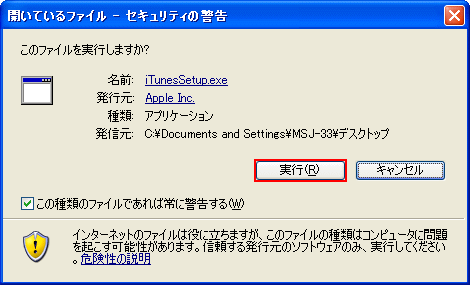
■「iTunes インストーラへようこそ」画面が表示されましたら、「次へ(N) >」ボタンをクリックします。
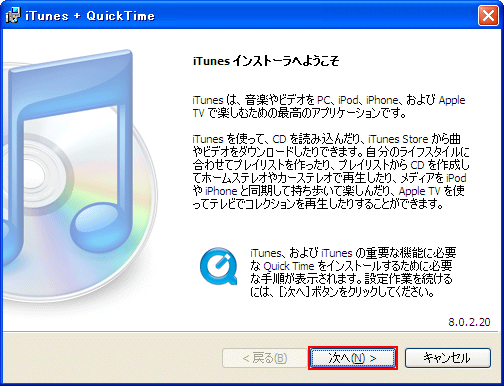
■「使用許諾契約」画面が表示されましたら、「使用許諾契約書に同意します(A)」を選択し、「次へ(N) >」ボタンをクリックします。
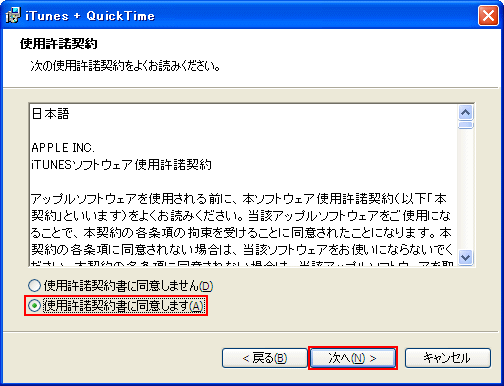
■「インストールオプション」の画面が表示されましたら、「iTunes」のインストール先を確認し、「インストール(I)」ボタンをクリックします。
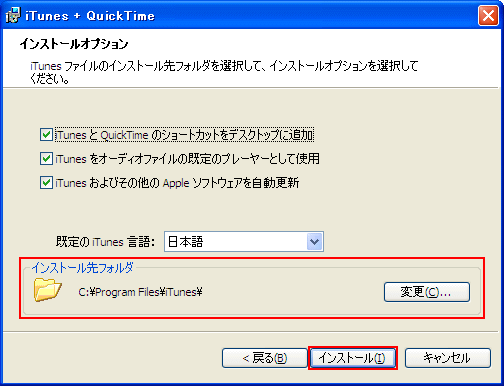
※ 上記画面は、「iTunes」の自動設定されるインストール先です。
■「iTunes + QuickTime」」画面が表示されましたら、次の画面が表示されるまで少しお待ちください。
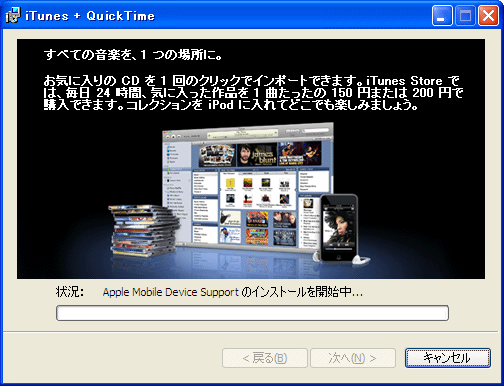
■ 以下の画面が表示されましたら、「終了(F)」ボタンをクリックします。
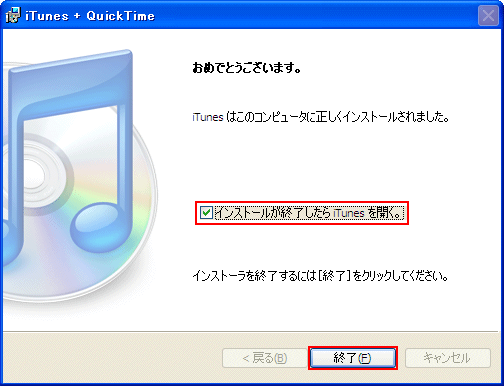
ここでは、「インストールが終了したらiTunesを開く。」を選択してください。
■ 以下の画面が表示されましたら、「同意する(A)」ボタンをクリックします。
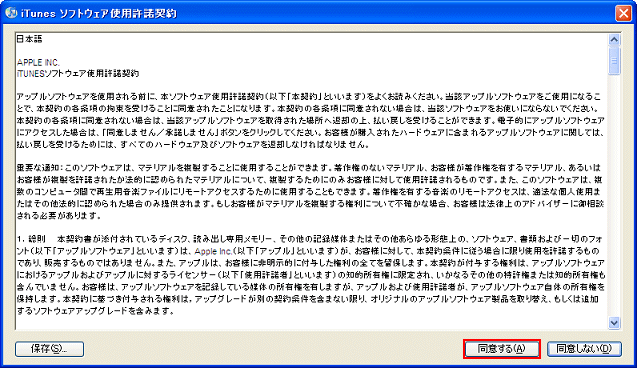
■「iTunes 8」が起動しましたら、インストールは完了です。
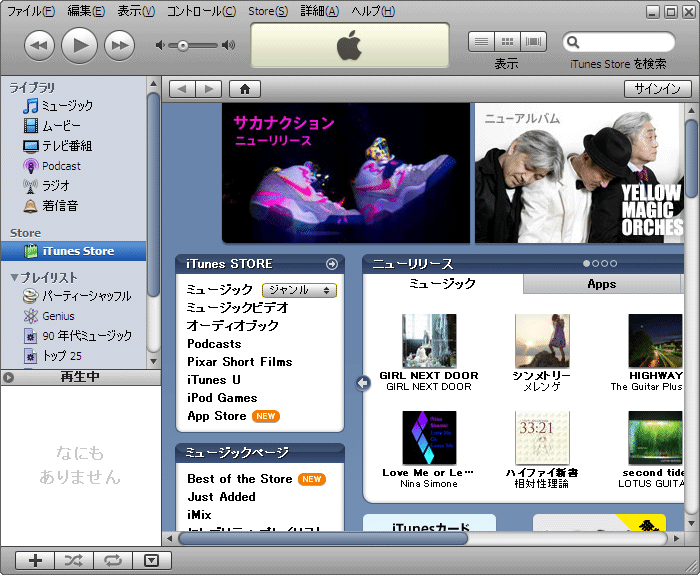
以上が 「iTunes 8」のインストール方法 です。
Copyright (C) 1998 - 2017 Sakyou Shop. All rights reserved