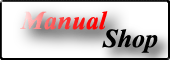 |
|
 |
|||||||
[ Windows XP Home Edition / Professional Edition ]
[ iTunes 6 ] 音楽データの保存先を変更する方法
「iTunes 6」 をインストールした際の音楽ファイル(音楽データ)の保存先は、以下の通りです。
※ 保存先: 「C:\Documents and Settings\USERアカウント名\My Documents\My Music\iTunes\iTunes Music」 (WindowsXPの場合)
Windowsが起動しなった場合のトラブル発生時、Cドライブにデータが保存されていますとWindowsのリガバリ(再インストール)を実行した際、
音楽データが消えてしまうことがあります。そのような場合、パソコンのハードディスク(保存先)がCドライブ以外にありますと音楽データの
保存先を「Cドライブ」から「Dドライブ(仮)」に変更することでWindowsの再インストール時に音楽データが消えてしまうことを防ぐこともあります。
ここでは、増設したハードディスク(Dドライブ)に音楽ファイル(音楽データ)の保存先を変更する方法を説明致します。
※
ハードディスクのドライブ環境については、使用しているパソコンメーカーに問い合わせ願います。
尚、保存先のハードディスクが破損した場合、音楽ファイルも消失してしまうことも御座います。
■ 「iTunes 」アイコンをダブルクリックして 「iTunes 6」を起動してください。

■ 「iTunes 6」が起動しましたら、メニューバーの「編集(E)」より「設定(F)...」をクリックします。
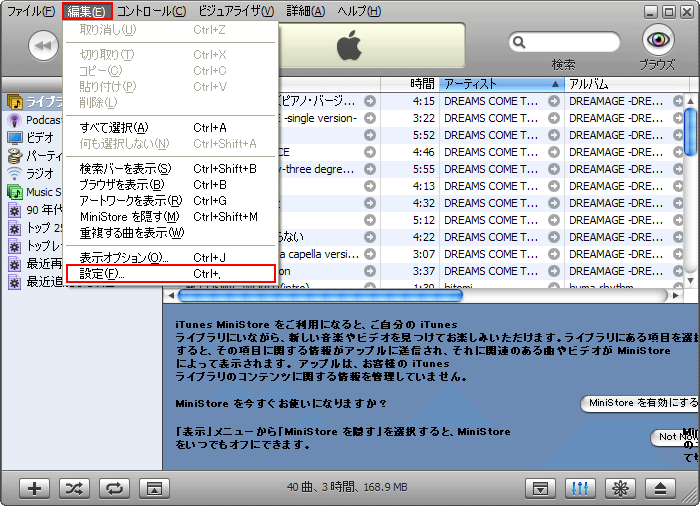
■ 以下の画面が表示されましたら、「詳細」タブをクリックします。
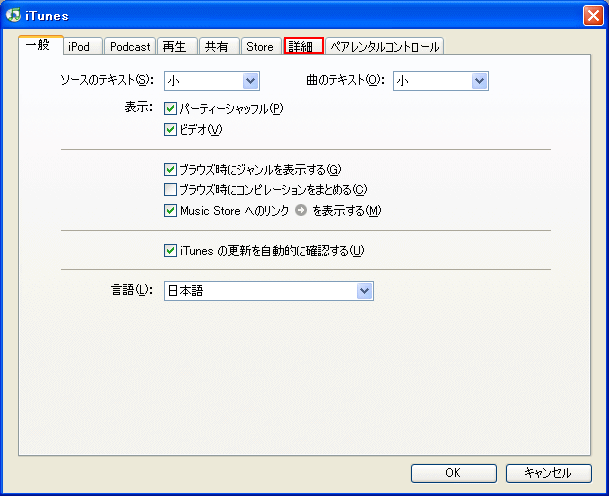
■ 「詳細」タブの画面が表示されましたら、「変更(C)...」ボタンをクリックします。
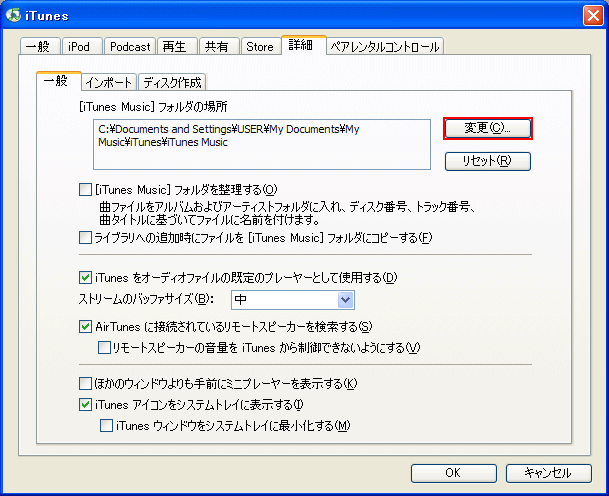
■ 「フォルダの参照」画面が表示されましたら、「iTunes Music」フォルダーを右クリックします。
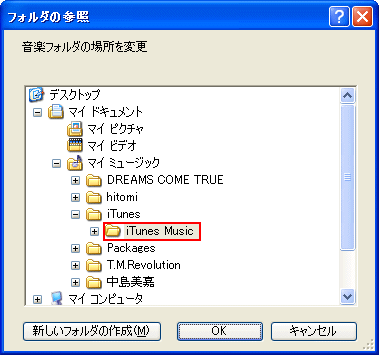
■ 表示されたメニューより「コピー(C)」をクリックします。
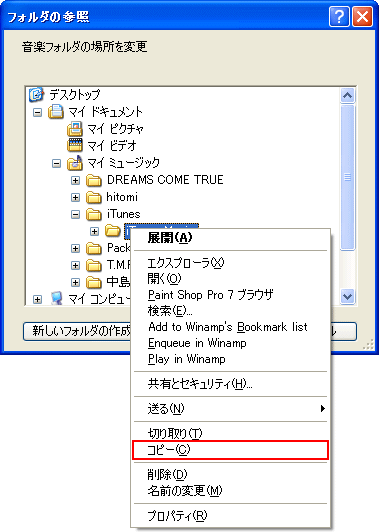
■ 以下の画面が表示されましたら、「マイ コンピュータ」をクリックします。
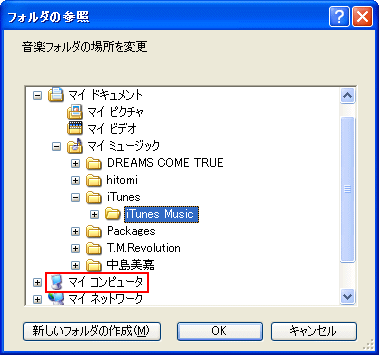
■ 「Dドライブ」が表示されましたら、「Dドライブ」を右クリックし、表示されたメニューより「貼り付け(P)」をクリックします。
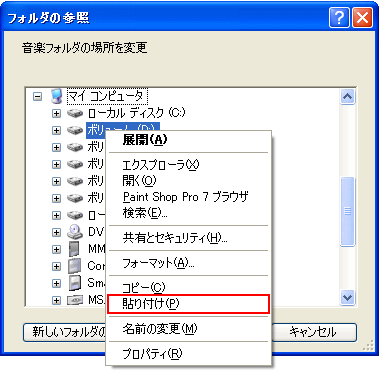
※ ハードディスク:Dドライブの表示は、ローカルディスク(D:)や「ボリューム(D:)」など個々のパソコンの設定によって違います。
■ 以下の画面が表示された場合、作業完了まで少しお待ちください 。
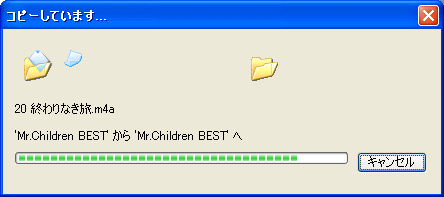
■ 「貼り付け」の操作が終わりましたら、「ローカルディスク (D:)をクリックします。ここでは、「ボリューム (D:)」をクリックします。
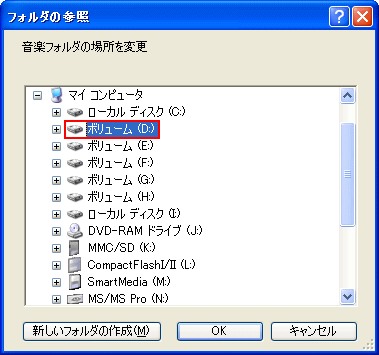
■ 以下ようにローカル ディスク (D:)ドライブ内に「iTunes Music」フォルダが存在するか確認してください。
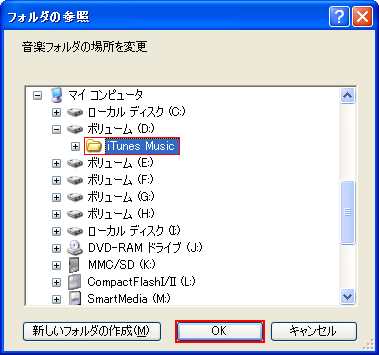
確認が出来ましたら、「iTunes Music」フォルダーを選択された状態で「OK」ボタンをクリックします。
■ 以下の画面に戻りましたら、「[iTunes Music] フォルダの場所」を確認し、「OK」ボタンをクリックします。
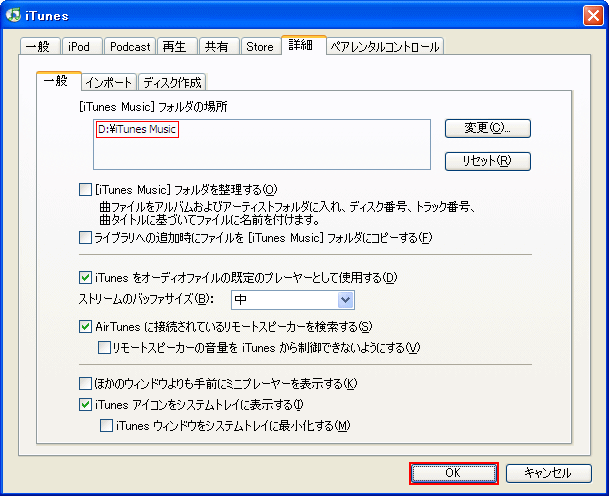
■ 以下の画面に戻りましたら、音楽データの保存先の設定は完了です。
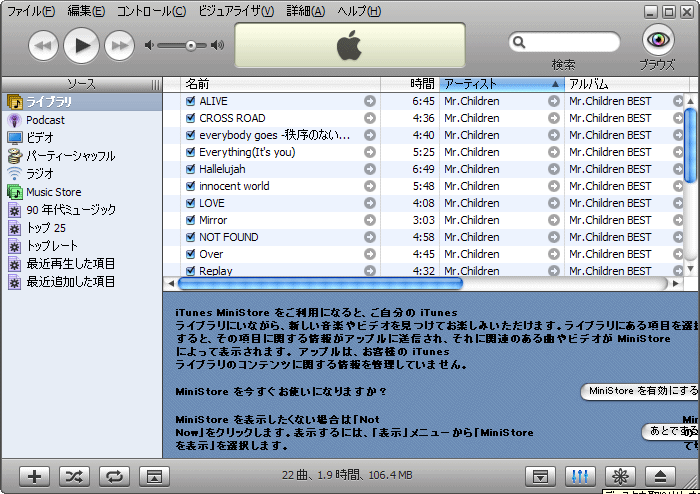
以上が 「[iTunes 6」 の音楽データの保存先を変更する方法 です。
Copyright (C) 1998 - 2017 Sakyou Shop. All rights reserved