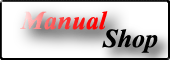 |
|
 |
|||||||
SonicStage 4.3 をインストールする方法
■ SonicStage 4.3 の 「SonicStageIn...」アイコンをダブルクリックします。

▲ Page Top
■ 以下の画面が表示された場合は、「実行(R)」をクリックします。
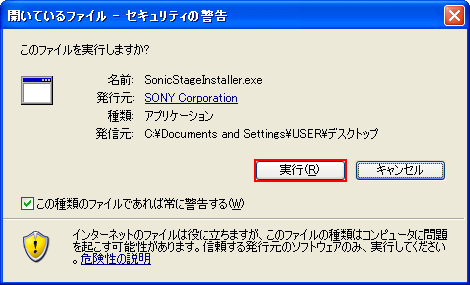
▲ Page Top
■ 「ようこそ」画面が表示されましたら、「次へ(N) >」ボタンをクリックします。
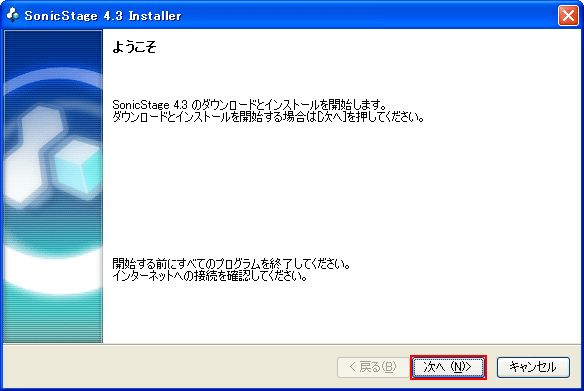
▲ Page Top
■ 「使用許諾契約」画面が表示されましたら、「はい(Y)」ボタンをクリックします。
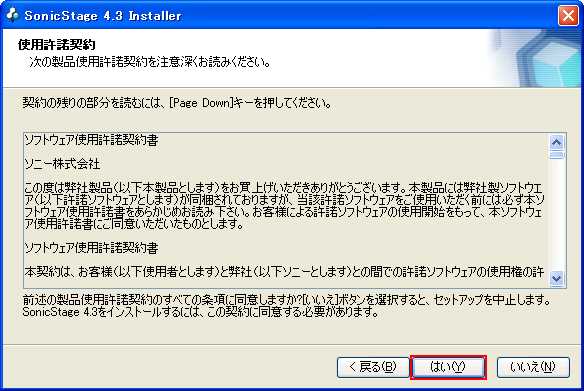
▲ Page Top
■ 「インストール先の設定」画面が表示されましたら、「SonicStage」のインストール先を確認し、「次へ(N) >」ボタンをクリックします。

▲ Page Top
■ 以下の画面が表示されましたら、次の画面が表示されるまで少しお待ちください。
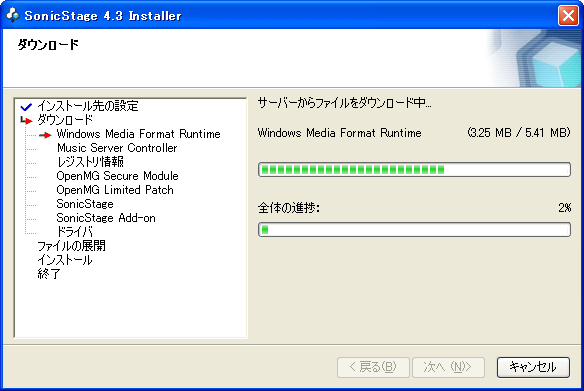
▲ Page Top
■ 「終了」画面が表示されましたら、「完了」ボタンをクリックします。
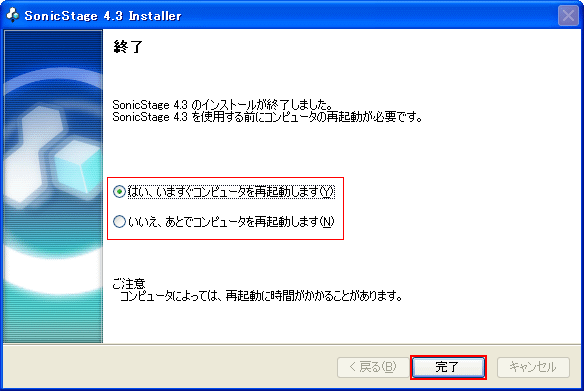
※ インストールが完了後にコンピュータを再起動することをお勧めします。
▲ Page Top
■ デスクトップ画面の「SonicStage」アイコンをダブルクリックします。

▲ Page Top
■ 「初回設定」の画面が表示されましたら、「次へ(N) >」ボタンをクリックします。
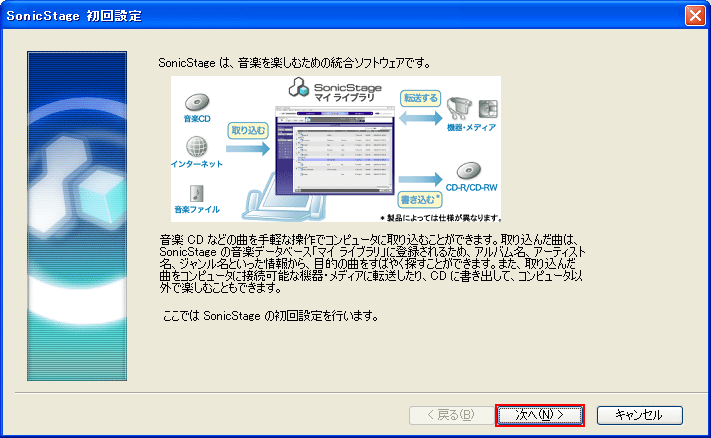
▲ Page Top
■ 以下の画面が表示されましたら、「次へ(N) >」ボタンをクリックします。
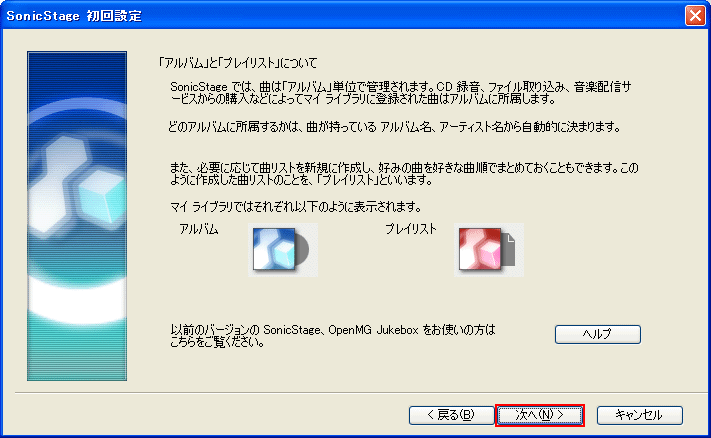
▲ Page Top
■ 以下の画面が表示されましたら、「次へ(N) >」ボタンをクリックします。
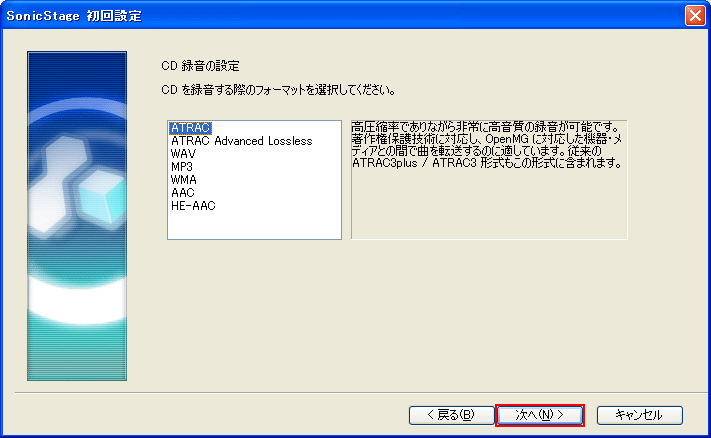
▲ Page Top
■ 「ファイルの再生設定」画面が表示されましたら必要なファイルを選択し、「次へ(N) >」ボタンをクリックします。
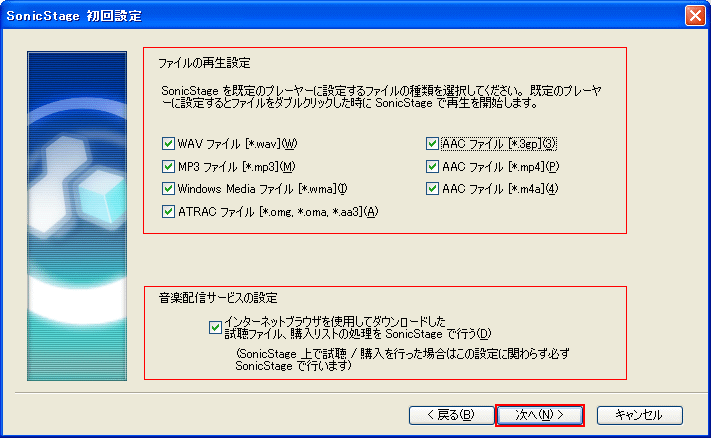
※ この画面の操作では、再生設定欄に表示されたファイルをすべて選択し、音楽配信サービスの設定も選択した状態で説明致します。
▲ Page Top
■ 「ファイルの取り込み」画面が表示されましたら、「いいえ(O)」を選択し、「次へ(N) >」ボタンをクリックします。
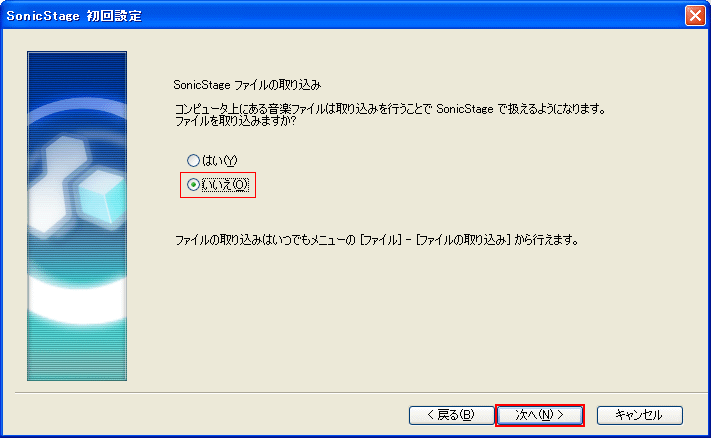
※この画面の操作で「はい(Y)」を選択した場合、「SonicStage」のインストール終了後、パソコンに保存されている
音楽ファイルの取り込みが実行されます。
▲ Page Top
■ 「完了設定を終了します。」画面が表示されましたら、「完了」ボタンををクリックします。
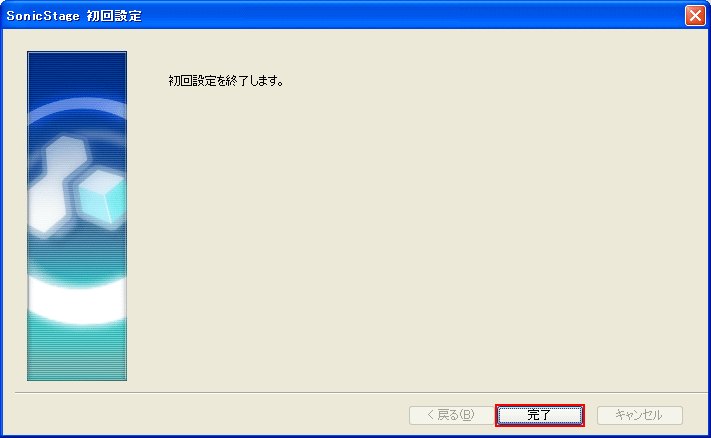
▲ Page Top
■ 「SonicStage 4.3」が起動しましたら、インストールは完了です。
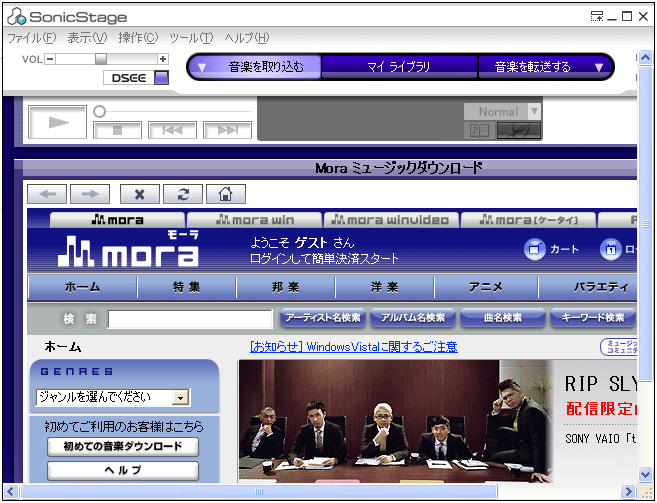
以上が「SonicStage 4.3」のインストール方法です。
▲ Page Top
Copyright (C) 1998 - 2014 Sakyou Shop. All rights reserved