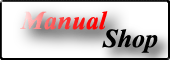 |
|
 |
|||||||
[ Windows 2000 Professional ]
「ファイル名を指定して実行」を使用して相手PCの共有ファイルを表示させる方法
[ Windows 2000 Professional にもとづいて説明しています。 ]
ここでは、Windows スタートメニューにある「ファイル名を指定して実行」項目を使用して、相手側PCのIPアドレスを入力し、
「共有フォルダー(共有ファイル)」を開く方法の説明を致します。
■ デスクトップ画面の「スタート」ボタンをクリックし、表示されたメニューの「ファイル名を指定して実行(R)...」をクリックします。
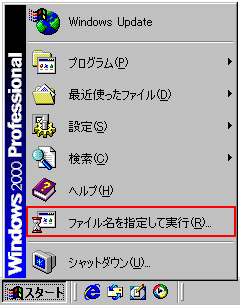
▲ Page Top
■ 「ファイル名を指定して実行」画面が表示されましたら、「名前(O):」欄に相手側PCのIPアドレスを入力し 「OK」ボタンをクリックします。
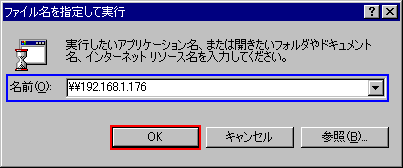
・名前(O): 「\\192.168.1.176」(例)
※ 相手側PCのIPアドレス確認方法は「IPアドレス・サブネットマスク・デフォルトゲートウェイを確認する方法」を参照願います。
▲ Page Top
■ 以下のメッセージが表示された場合は、相手側PCに設定している共有フォルダーの権限を確認してください。
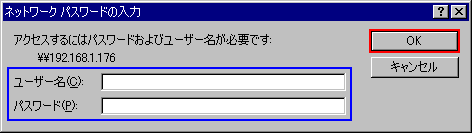
「ユーザー名(C):」「パスワード(P):」を入力し、「OK」ボタンをクリックしてください。
※
「Windows 2000 Professional」 起動時にパスワードを入力していない方は、「パスワード(P):」欄は空白のままで操作願います。
上記メッセージが表示された場合、相手側PCの共有フォルダーの設定でアクセス制限をかけられている場合があります。
得に以下のWindowsのバージョンに該当する場合が多いので相手側PCに設定している共有フォルダーの設定を確認してください。
Windows2000 Professional / Windows XP Professional Edition SP1・SP2
▲ Page Top
■ 以下の画面が表示されましたら、共有フォルダーが開けるか確認してください。
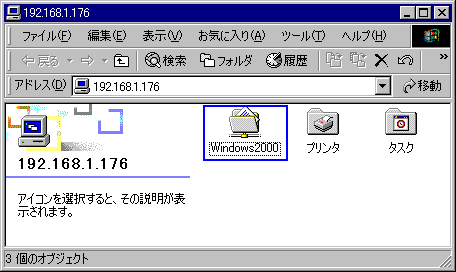
以上が「ファイル名を指定して実行」を使用して相手PCの共有ファイルを表示させる操作方法です。
▲ Page Top
[ 関連資料 ]
■ 以下の画面が表示されましたら、相手側PCの共有フォルダーの設定でアクセス制限がかけられている場合があります。

以下のWindowsのバージョンに該当する場合が多いので相手側PCに設定している共有フォルダーの設定を確認してください。
Windows2000 Professional / Windows XP Professional Edition SP1・SP2
▲ Page Top
Copyright (C) 1998 - 2014 Sakyou Shop. All rights reserved