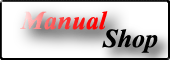 |
|
 |
|||||||
[ Windows XP Professional Edition ]
ユーザーアカウントの登録方法 (ユーザーの設定方法)
[ Windows XP Professional Edition にもとづいて説明しています。 ]
[ 操作方法1] と[ 操作方法2 ] はあくまでも操作方法の違いを説明しています。
操作を行う場合は、どちらか1つの方法で「Windows XP Professional Edition」に設定してください。
[ 操作方法1 ]
■ デスクトップ画面の「スタート」ボタンをクリックし、表示されたメニューの「コントロール パネル(C)」をクリックします。
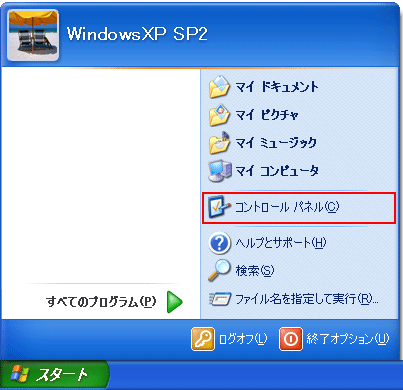
▲ Page Top
■ 「コントロール パネル」画面が表示されましたら、「ユーザー アカウント」アイコンをクリックします。
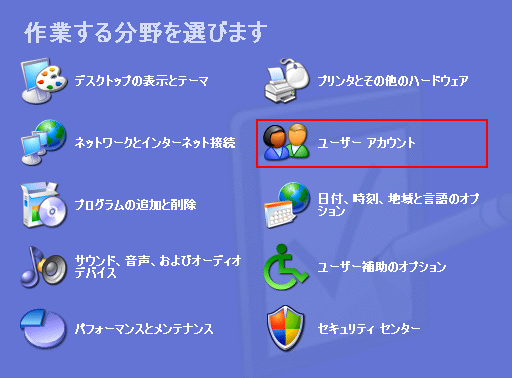
▲ Page Top
■ 「ユーザー アカウント」画面が表示されましたら、「新しいアカウントを作成する」をクリックします。
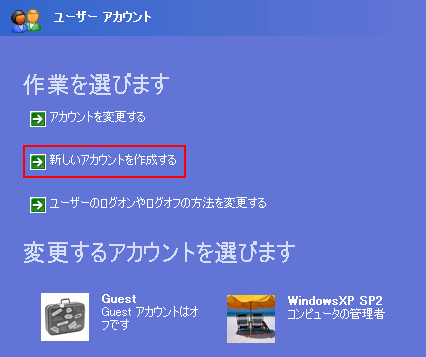
▲ Page Top
■ 「新しいアカウントに名前を付けます」画面が表示されましたら、アカウント名を入力し「次へ(N)」ボタンをクリックします。
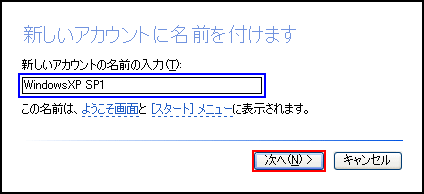
▲ Page Top
■ 「アカウントの種類を選びます」画面が表示されましたら、以下の操作を実行してください。
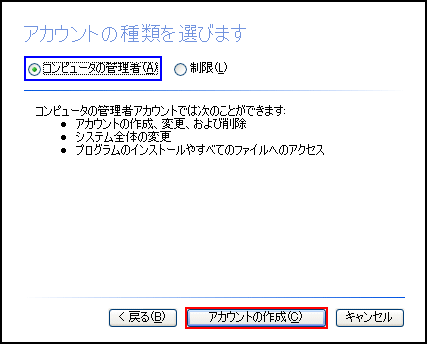
・アカウントの種類を選びます
・「コンピュータの管理者(A)」を選択してください。
ここでは、「WindowsXP Professional Edition」へのフルアクセスを設定するため、「コンピュータの管理者(A)」を選択します。
「制限(L)」を選択した場合、一般ユーザー設定となります。
▲ Page Top
■ 「ユーザー アカウント」画面が表示されましたら、パスワードの設定方法を説明致します。
新しく作成したアカウントをクリックします。ここでは、(例)「WindowsXP SP1」をクリックします。
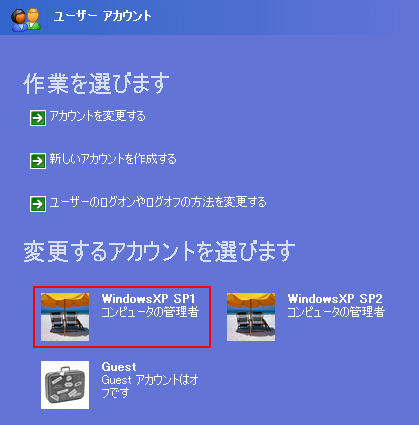
※ ネットワークにログインする時にパスワード入力していない場合は、上記操作は実行しないでください。
▲ Page Top
■ 以下の画面が表示されましたら、「パスワードを作成する」をクリックします。
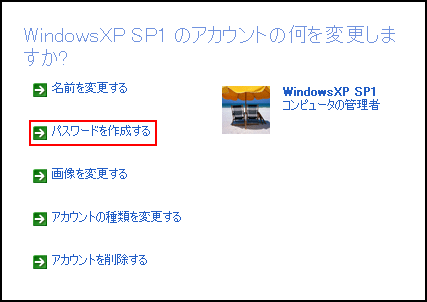
▲ Page Top
■ 以下の画面が表示されましたら、以下の操作を実行してください。
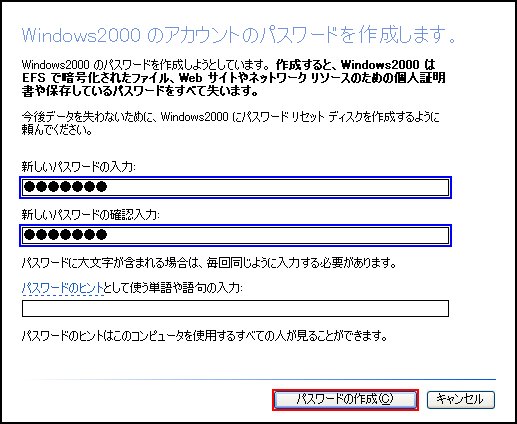
・新しいパスワードの入力: 「WindowsXP Professional Edition」にネットワークにログインするPCのパスワードを入力します。
・新しいパスワードの確認入力): 上記項目でパスワード入力した場合のみ、同じパスワードを入力してください。
入力が終了しましたら、「パスワードの作成(C)」ボタンをクリックします。
▲ Page Top
■ 「ユーザー アカウント」の画面に戻りましたら、「閉じる」ボタン「×」をクリックします。
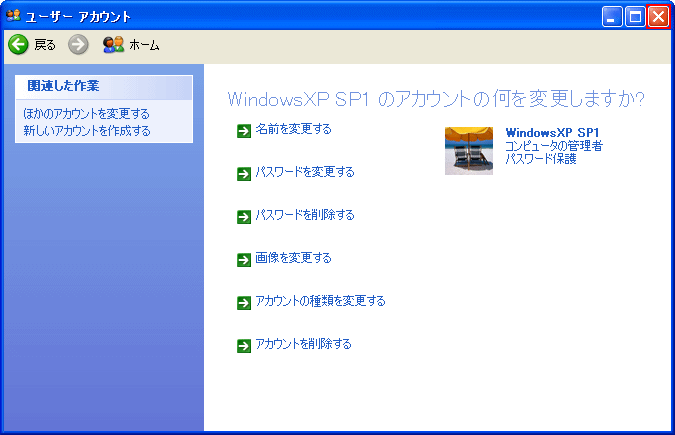
▲ Page Top
■ 「コントロール パネル」の画面に戻りましたら、「閉じる」ボタン「×」をクリックします。
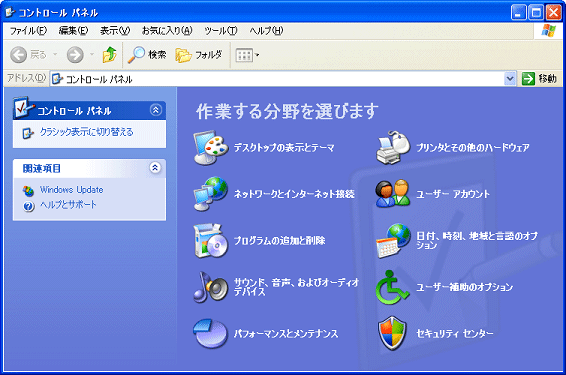
以上が「ユーザーアカウントの登録方法」の操作方法1の説明です。
▲ Page Top
■ デスクトップ画面の「スタート」ボタンをクリックし、表示されたメニューの「設定(S)」より「コントロール パネル(C)」をクリックします。
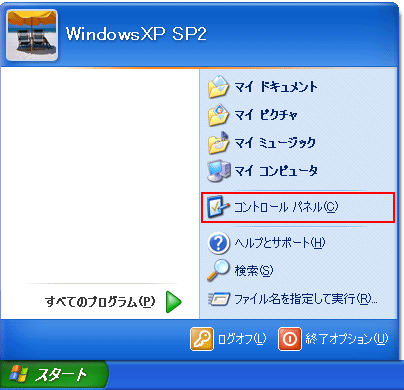
▲ Page Top
■ 「コントロール パネル」画面が表示されましたら、「パフォーマンスとメンテナンス」アイコンをクリックします。

▲ Page Top
■ 「パフォーマンスとメンテナンス」画面が表示されましたら、「管理ツール」アイコンをクリックします。
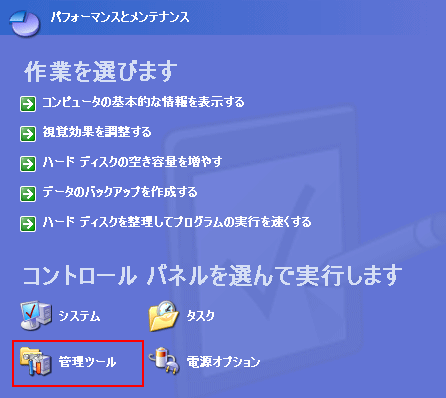
▲ Page Top
■ 「管理ツール」画面が表示されましたら、「コンピュータの管理」アイコンをダブルクリックします。
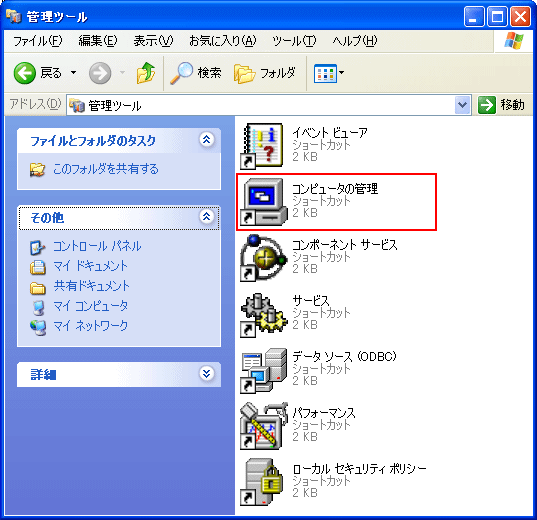
▲ Page Top
■ 「コンピュータの管理」画面が表示されましたら、「ローカル ユーザーとグループ」をダブルクリックします。
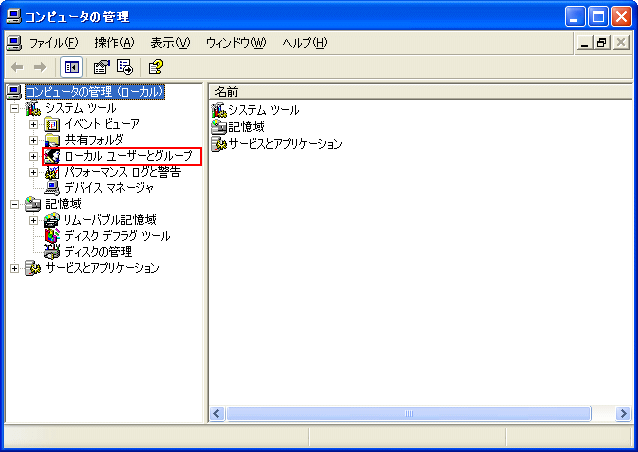
▲ Page Top
■ 「ローカル ユーザーとグループ」をダブルクリックしますと「ユーザー」と「グループ」フォルダーが表示されます。
表示された「ユーザー」フォルダーをクリックします。
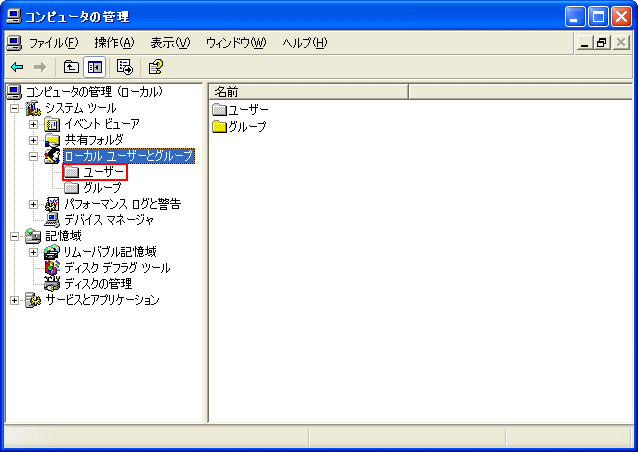
▲ Page Top
■ 「ユーザー」フォルダーの内容が画面右側に表示されましたら、メニューバーの「操作(A)」をクリックします。
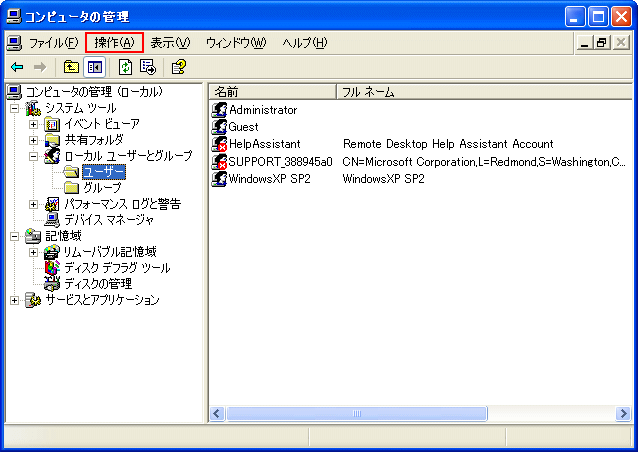
▲ Page Top
■ 表示されたメニューの「新しいユーザー(N)...」をクリックします。
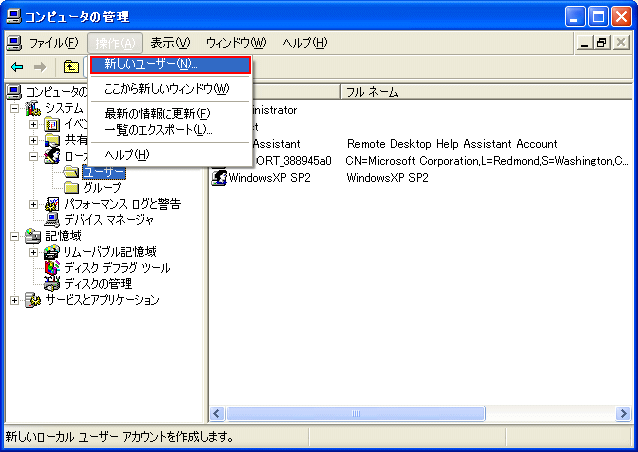
▲ Page Top
■ 「新しいユーザー」画面が表示されましたら、以下の操作を実行してください。
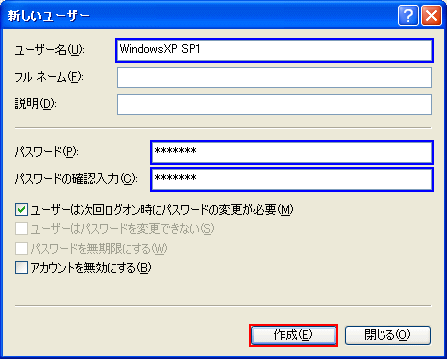
・ユーザー名(U): 「WindowsXP Professional Edition」にネットワークにログインするPCのユーザー名を入力します。
(例)「WindowsXP SP1」
・パスワード(P): 「WindowsXP Professional Edition」にネットワークにログインするPCのパスワードを入力します。
※ ネットワークにログインする時にパスワード入力していない場合は、なにも入力しないでください
・パスワードの確認入力(C): 上記項目でパスワード入力した場合のみ、同じパスワードを入力してください。
入力が終了しましたら、「作成(E)」ボタンをクリックします。
▲ Page Top
■ 以下の画面になりましたら、「閉じる(O)」ボタンをクリックします。
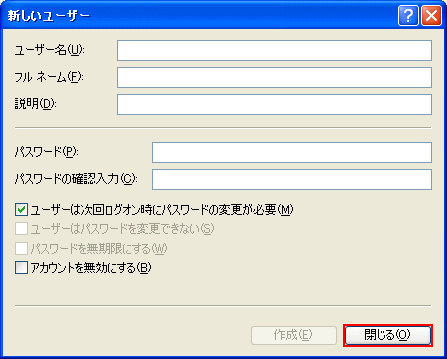
▲ Page Top
■ 以下の画面右側の名前欄に「WindowsXP SP1(例)」が表示されましたら、「WindowsXP SP1」をダブルクリックします。
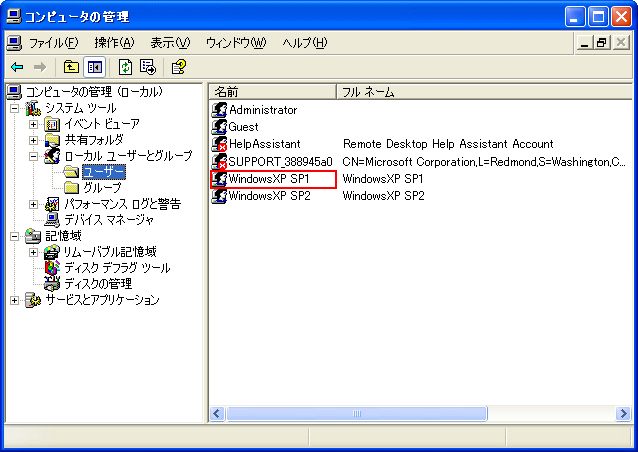
▲ Page Top
■ 「WindowsXP SP1のプロパティ」画面が表示されましたら、「所属するグループ」タブをクリックします。
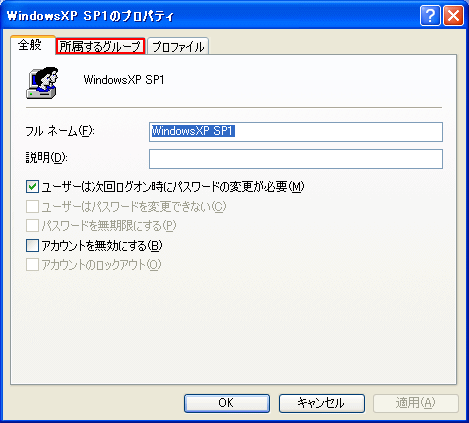
▲ Page Top
■ 「所属するグループ」タブ画面が表示されましたら、「追加(D)...」ボタンをクリックします。
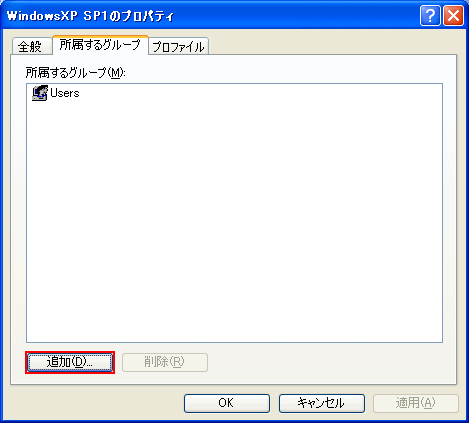
▲ Page Top
■ 「グループの選択」画面が表示されましたら、「詳細設定(A)...」ボタンをクリックします。
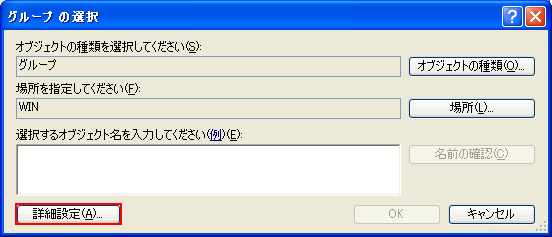
▲ Page Top
■ 以下の画面が表示されましたら、「今すぐ検索(N)」ボタンをクリックします。
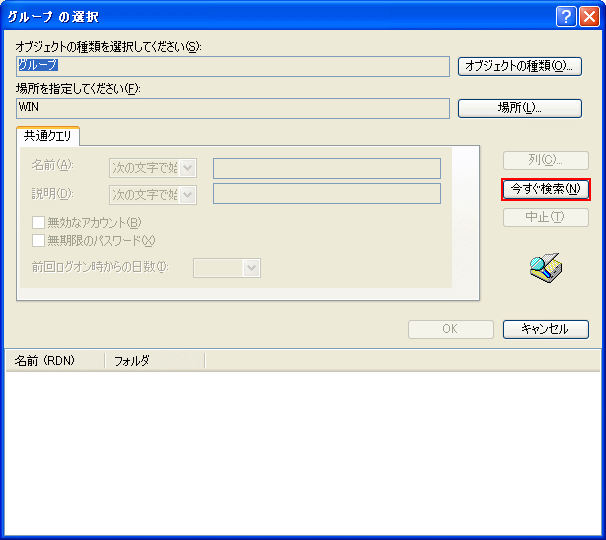
▲ Page Top
■ 「グループの選択」画面が表示されましたら、以下の操作を実行してください。

・ここでは、「Administrator」を選択してください。
※ 「WindowsXP Professional Edition」へのフルアクセスを設定するため、「Administrator」を選択します。
▲ Page Top
| ■ ユーザー | |||
名 前 |
アクセス制限の説明 |
||
| Administrator | すべての管理権限を持つことが出来ます。 | ||
| Guests | プロファイルが存在しない 空白パスワードのユーザーです。 | ||
| ■ グループ | |||
名 前 |
アクセス制限の説明 |
||
| Administrator | すべての管理権限を持つことが出来ます。 | ||
| Backup Operators | ファイルのバックアップが可能になります。 | ||
| Guests | プロファイル設定を持たないため、ゲストという扱いになります。 | ||
| HelpServicesGroup | ヘルプとサポート センターのグループです。 | ||
| Network Configuration Operators | ネットワーク機能の構成を管理するための管理者特権を持つことができます。 | ||
| Power Users | 管理権限の一部を使用可能ですが、他のユーザファイルは見れません | ||
| Remote Desktop Users | このグループのメンバにはリモートからログオンする権利が与えられています。 | ||
| Replicator | WindowsNT4.0以前のファイル複製サービスで使用していた項目です。 | ||
| Users | 一般ユーザー扱いです。(例)アプリケーションなどのインストールが制限されます。 | ||
■ 以下の画面が表示されましたら、「OK」ボタンをクリックします。
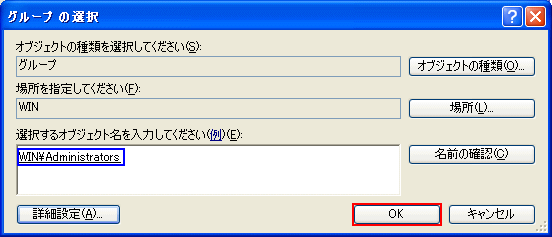
▲ Page Top
■ 以下の画面に戻りましたら、「適用(A)」ボタンをクリックします。
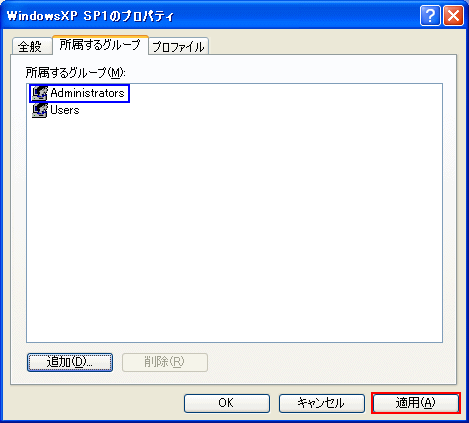
▲ Page Top
■ 以下の画面になりましたら、「OK」ボタンをクリックします。 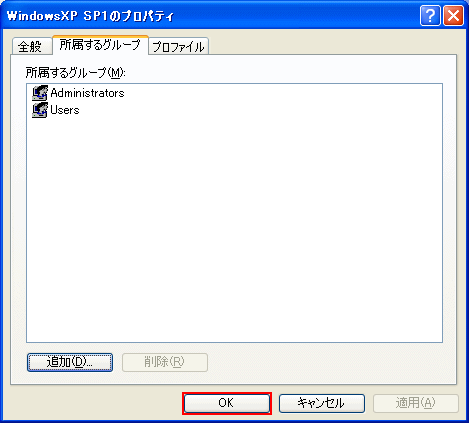
▲ Page Top
■ 「コンピュータの管理」画面に戻りましたら、「閉じる」ボタン「×」をクリックします。
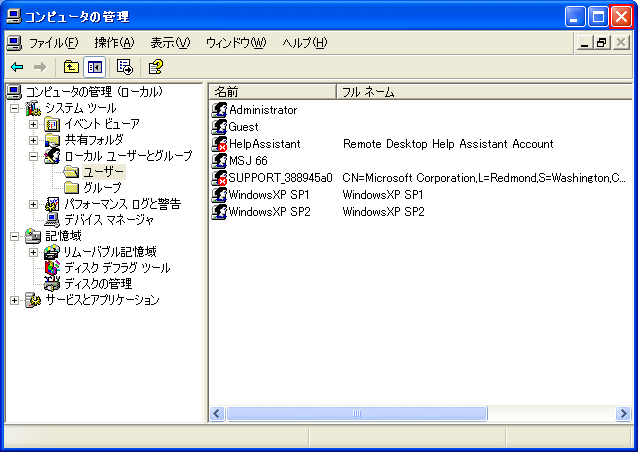
▲ Page Top
■ 「管理ツール」画面に戻りましたら、「閉じる」ボタン「×」をクリックします。
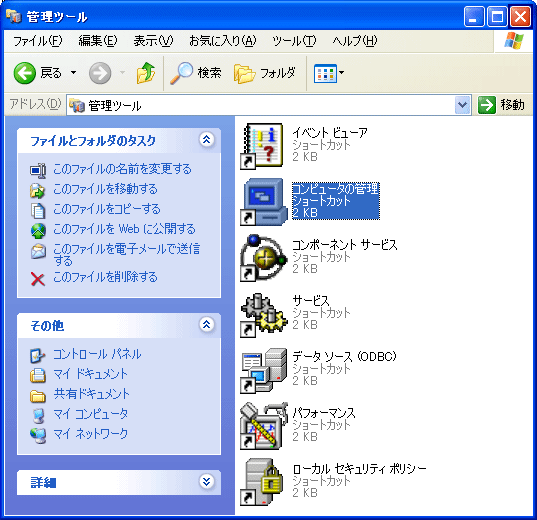
以上が「ユーザーアカウントの登録方法」の操作方法2の説明です。
▲ Page Top
Copyright (C) 1998 - 2014 Sakyou Shop. All rights reserved